If you’re thinking why can't I add comments to a PDF in Adobe PDF Reader, This blog is for you! You can try these steps if PDF commenting is not allowed on your Adobe Reader.
More often than not, people who use Adobe Acrobat Reader to read or edit PDFs (Portable Document Format), face a common issue. This common issue is the inability to attach comments to the PDF file. This issue of commenting or annotating the PDF file can be accompanied by a message saying “PDF commenting is not allowed”.
There are a few different reasons why you might be wondering why I can't add comments to a PDF. One of the main reasons is the settings within the Adobe Acrobat Reader application or due to restrictions made by the PDF owner.
Here we discuss the reasons in length and also suggest how you can fix them. Furthermore, if you are looking for alternate options to use and manage your PDF files, we have got you covered.
Why Do We Face This Issue?
There are quite a few reasons why users may not be able to add comments or annotate a PDF file through Adobe Acrobat Reader. Some of the most common ones are listed with an explanation in the following section.
- If you are using a free version of Adobe Acrobat Reader, the application does not allow you to comment on the file. In that case, you need to switch to Adobe Acrobat Pro to comment within the PDF.
- The PDF is secured by the original creator of the document who might have restricted or locked the option for adding comments or annotations to the PDF. In this case, you need to contact the creator of the PDF to change the settings from their system.
- In many cases, if the file is old or scanned through specific devices, PDF commenting might be restricted. This is completely a compatibility issue.
- In certain cases, the settings of the Adobe Acrobat Reader in your system can have a protected mode that restricts commenting in a PDF. In that case, you need to access the settings of the application and then turn off the protected mode.
How to Fix it on Adobe Acrobat Reader?
There are a few different ways to fix the issue of not being able to comment in a PDF through Adobe Acrobat Reader. The methods and the steps are elaborated herewith.
Check Security Settings
Step 1: Open the PDF through the Adobe Acrobat Pro
Step 2: Go to the “Files” section and then click on the “Properties” option
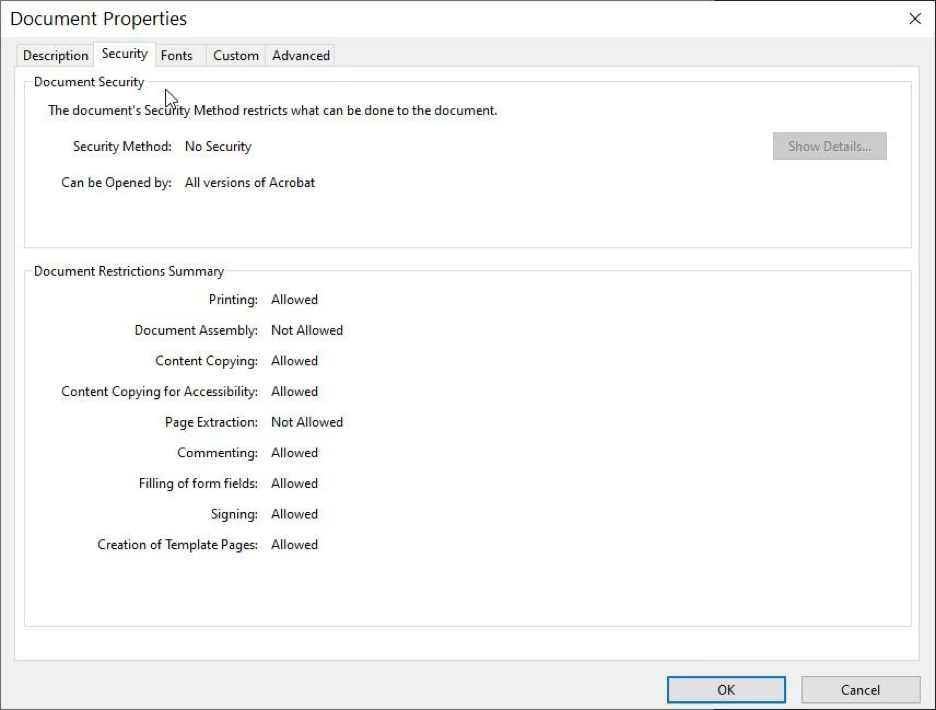
Step 3: Within the “Properties” section, you will find a “Securities” tab. Check if commenting is allowed or not. If the option shows “Not allowed” then commenting is disabled.
Step 4: Change the permissions for adding comments to the PDF through the necessary options.
Save a New Version of the PDF
Step 1: In many cases, an old version might not let you add comments to PDF in Adobe Reader. Hence, try to save a new version of the PDF.
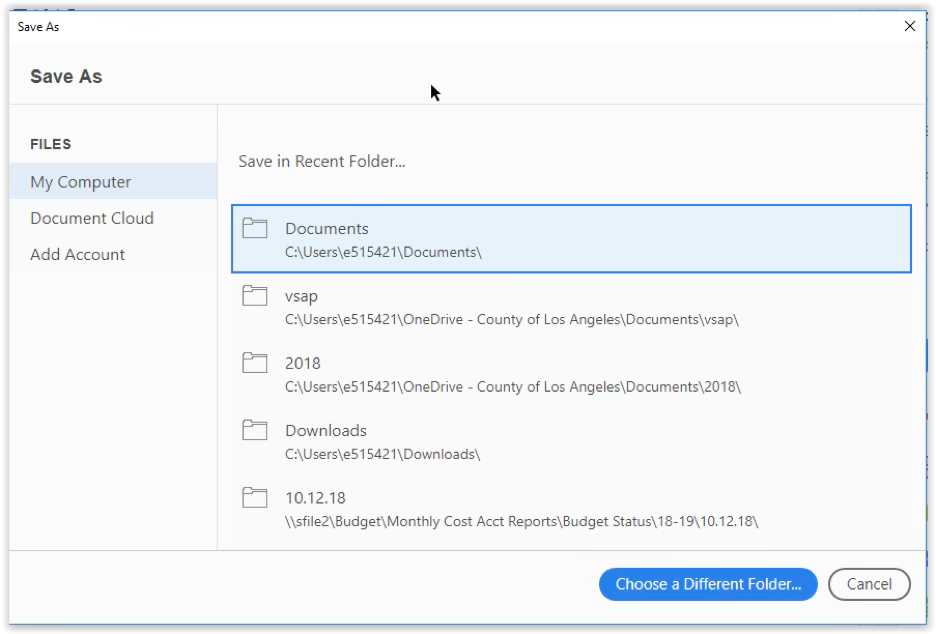
Step 2: To save a new version, go to the Adobe application and open the PDF. In the “Files” section click on the “Save As” option. There, save the PDF with a new name.
Step 3: Open the new PDF and check if you can comment on it.
Disable the Protected Mode
Step 1: Open the Adobe Acrobat application.
Step 2: Go to the “Edit” tab and then go to the “Preferences” section.
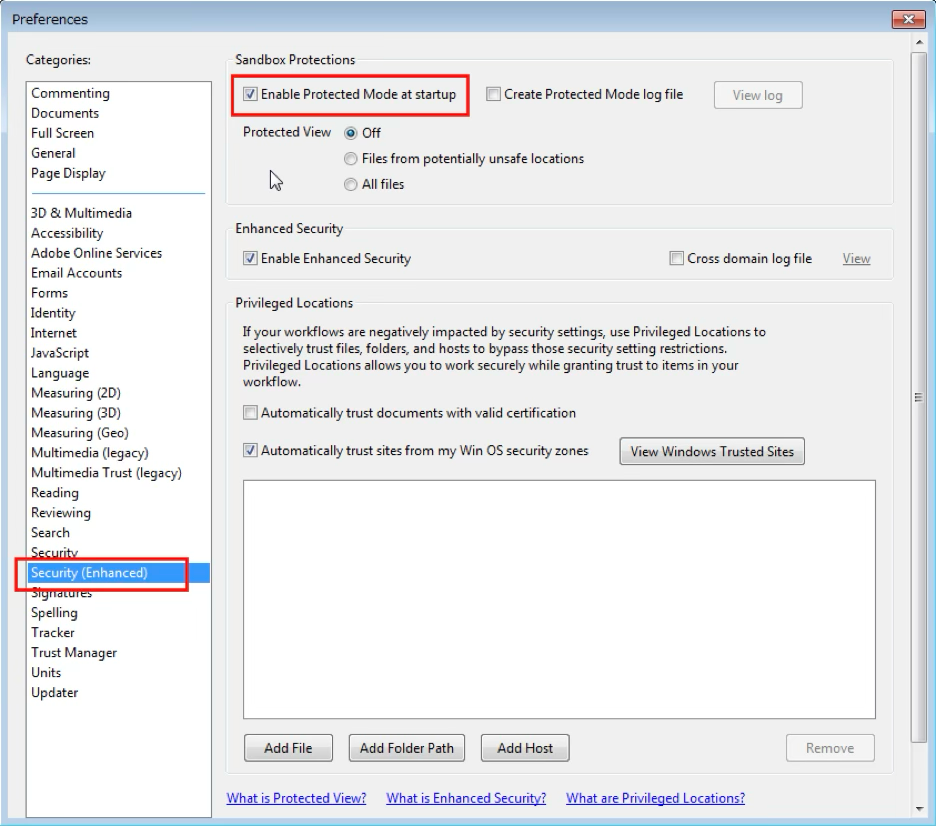
Step 3: There, in the “Security (Enhanced)” option, you will find an option to uncheck the “Enable Protected Mode at startup”. Uncheck it.
Step 4: Restart your application and you should be able to comment in the PDFs again.
Sign Up for Adobe Acrobat Pro
As mentioned above, the free version does not support commenting on PDFs. In that case, try upgrading the plan to Adobe Acrobat Pro which allows more advanced features and a wide range of usability.
Alternative Method
If you are facing constant issues with Adobe Acrobat or want to try other options, we have listed some of the alternative methods through which you can access and manage your PDF files. Some of those methods are:
Online PDF Editors
If you are a person who does not use or access PDFs much, online PDF editors should be your go-to. If you do not want to clutter your system with PDF applications and also want a safe and efficient way to handle PDFs when necessary, then opt for online editors.
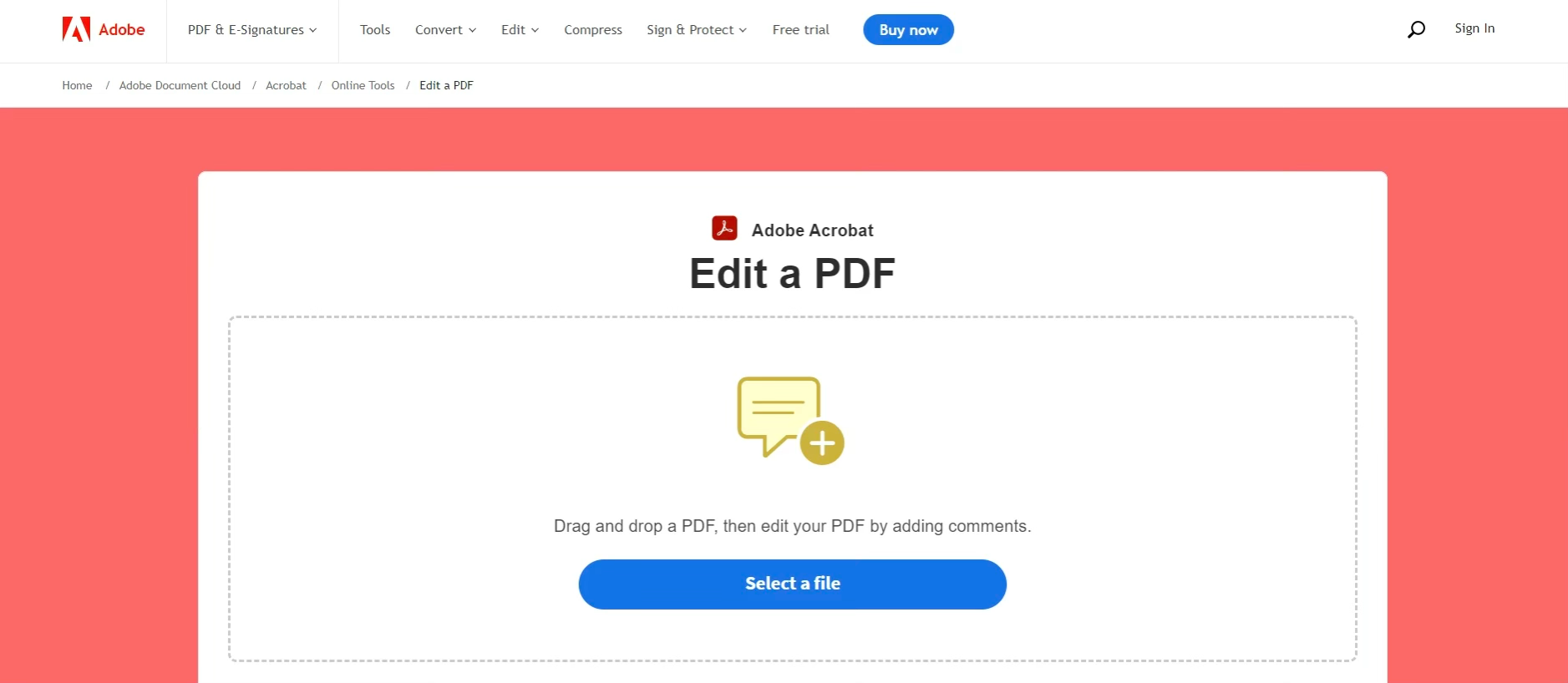
Systweak PDF Editor
A powerful, all-in-one PDF editor, the Systweak PDF Editor is one of the best alternatives to Adobe Acrobat at a reasonable cost. At half of the cost, you can unlock amazing features to edit, convert, merge, split, compress, sign, or protect a PDF file. It comes with multiple intuitive features right on the home screen including the ability to batch convert files or use the OCR feature. Here are the highlighted features in detail.
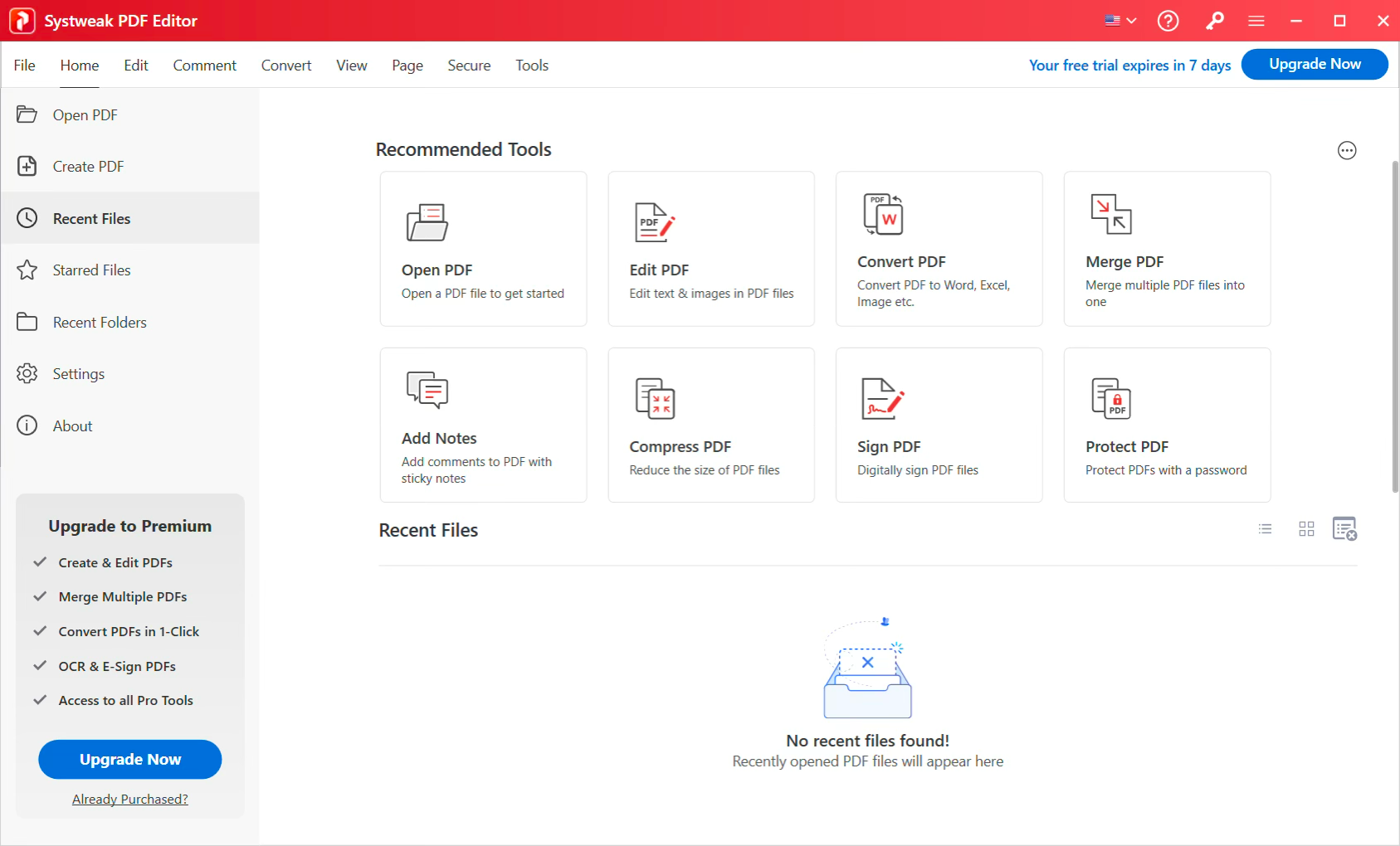
Systweak PDF Editor Features
- You can add comments and annotations without any hassle
- You can convert PDFs to Word, PowerPoint, and Excel files and vice versa
- You can easily edit and add different elements to the PDF
- Password protection and encryption a major features of the Systweak PDF editor
- You can combine or split multiple PDF files into one or more files respectively
Pros of Systweak PDF Editor
- The software has a user-friendly interface
- It offers a huge array of features in comparison to other PDF editors
- It is less costly compared to Adobe Acrobat Pro
- You get a 7-day free trial to access unlimited PDF files
- You can access every feature offline
Cons of Systweak PDF Editor
- The free version has very limited features
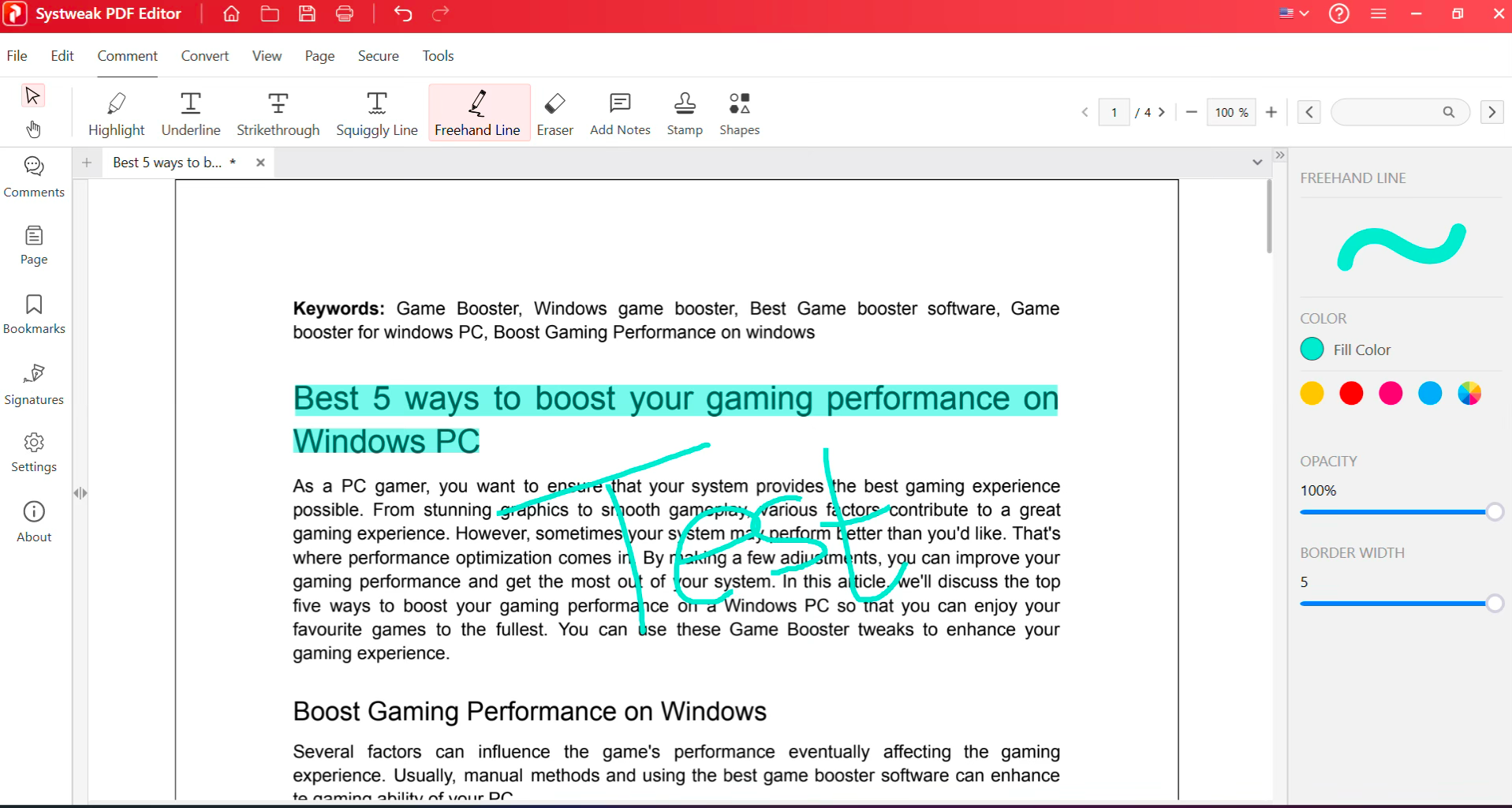
How to Add Comments to a PDF in Systweak PDF Editor?
Step 1: Download, install, and activate the Systweak PDF Editor on your Windows PC from its original website.
Step 2: Access the PDF Editor and open the PDF file.
Step 3: Click on the “Comment” menu at the top of the window.
Step 4: Select the mode of the comment between highlight, underline, strikethrough, and more options.

Step 5: Select the text where you want to add the comment bubble. Type the necessary comment in the PDF.
Step 6: Save the PDF for final implementation.
Conclusion
The most often asked questions by users are PDF Commenting is Not Allowed. Thus, considering these factors we have clearly outlined the manual workaround to allow commenting features in PDF. But only for Adobe Acrobat Pro DC, not for Adobe Reader DC this alternative is accessible. Users may easily switch to a third-party tool to go beyond any such effects. With all Windows editions, this program has many capabilities that are simply easy to install.
