The default Windows File Explorer can be quite dull. Fortunately, it can be spiced up with third-party tools.
The default Windows File Explorer can be quite dull. Fortunately, it can be spiced up with third-party tools.
For example, with ExplorerBgTool, you can add a background image to File Explorer.
However, it's important to note that the project was discontinued in January 2024, so its functionality on later versions of Windows may be questionable.
I tested the tool, or rather the script, on Windows 11 Pro 23H2 in August 2024.
How It Works
As mentioned earlier, ExplorerBgTool is a script, not a utility. So after downloading and unpacking the archive, you’ll get a folder with a set of files.
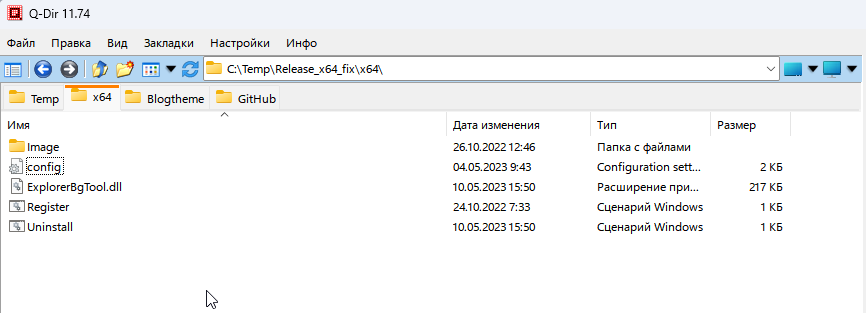
The script's configuration is done in the config.ini file, and it's generally straightforward. The developer has provided all the necessary parameters for customization.
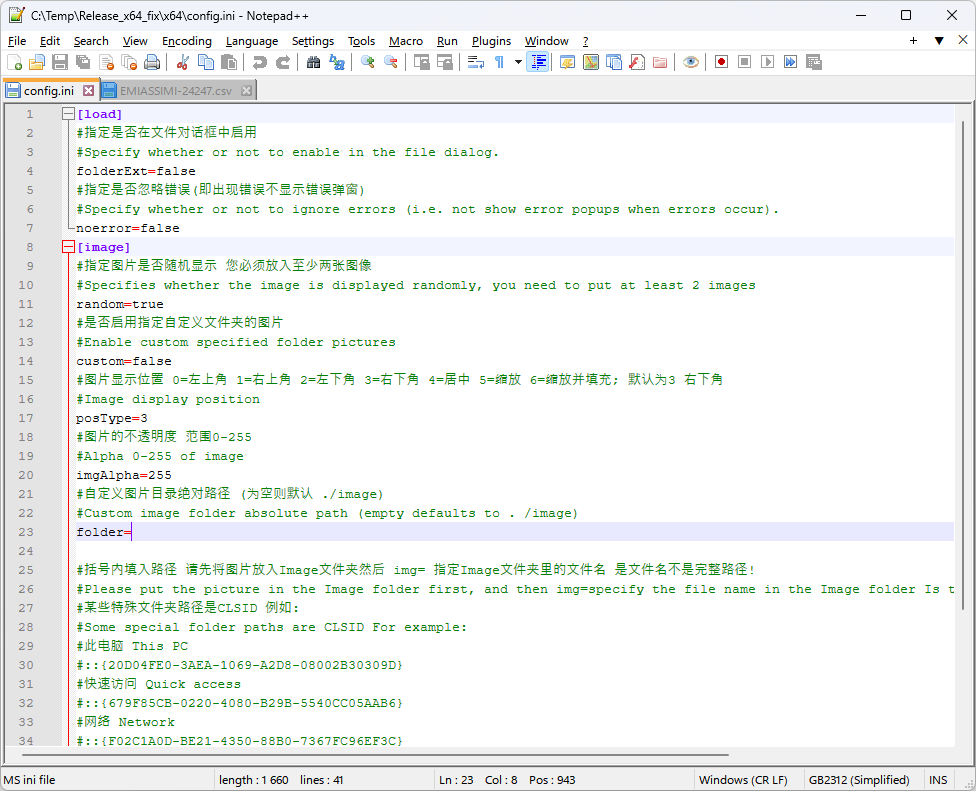
For basic functionality, you need to either place images in the default "Images" folder or specify your own path in the folder parameter. Don’t forget to change the custom parameter to true beforehand.
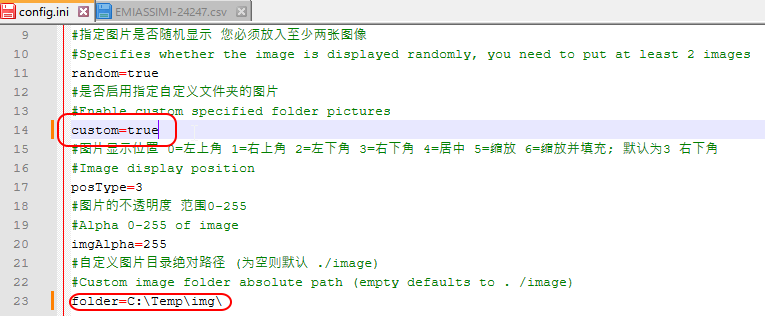
If you add multiple images, they will change randomly. This setting is controlled by the random=true/false parameter.
Another important parameter is posType, which can have several values:
posType=3— the image will be in the bottom right corner;posType=4— the image will be centered;posType=6andimgAlpha=140— the image will be enlarged and will fill the entire window.
The rest of the settings are up to you.
It’s also important to know a couple of other things. ExplorerBgTool supports .png and .jpg image formats. If there is anything else in the folder, File Explorer will crash upon opening.
To restart it after a crash, hold the ESC key and open File Explorer. This will allow it to launch without a background image.
After saving the settings file, run the Register.cmd file as an administrator and simply open a new File Explorer window. If everything is done correctly, you’ll see the image in the background.
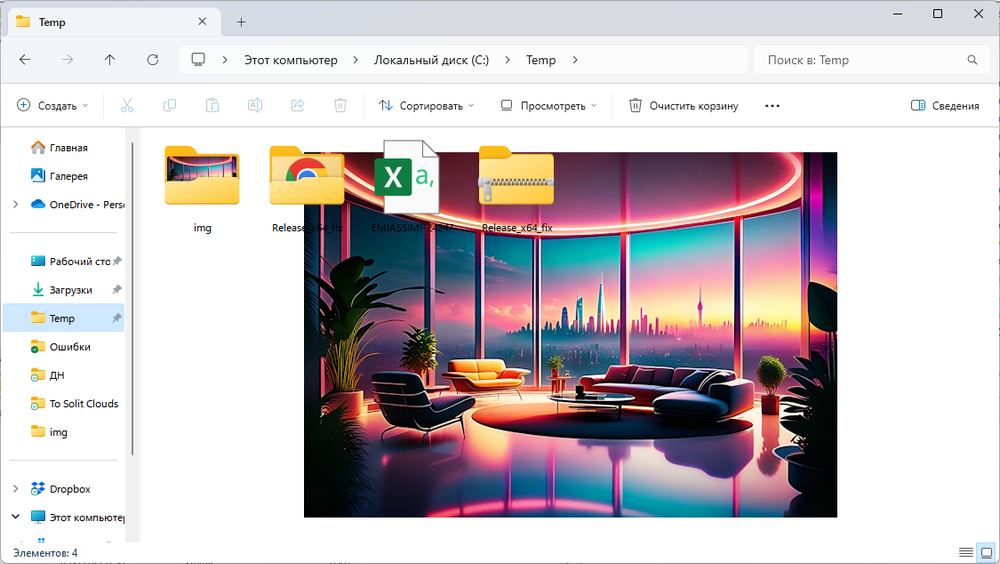
To remove ExplorerBgTool, you need to run the Uninstall.cmd file.
