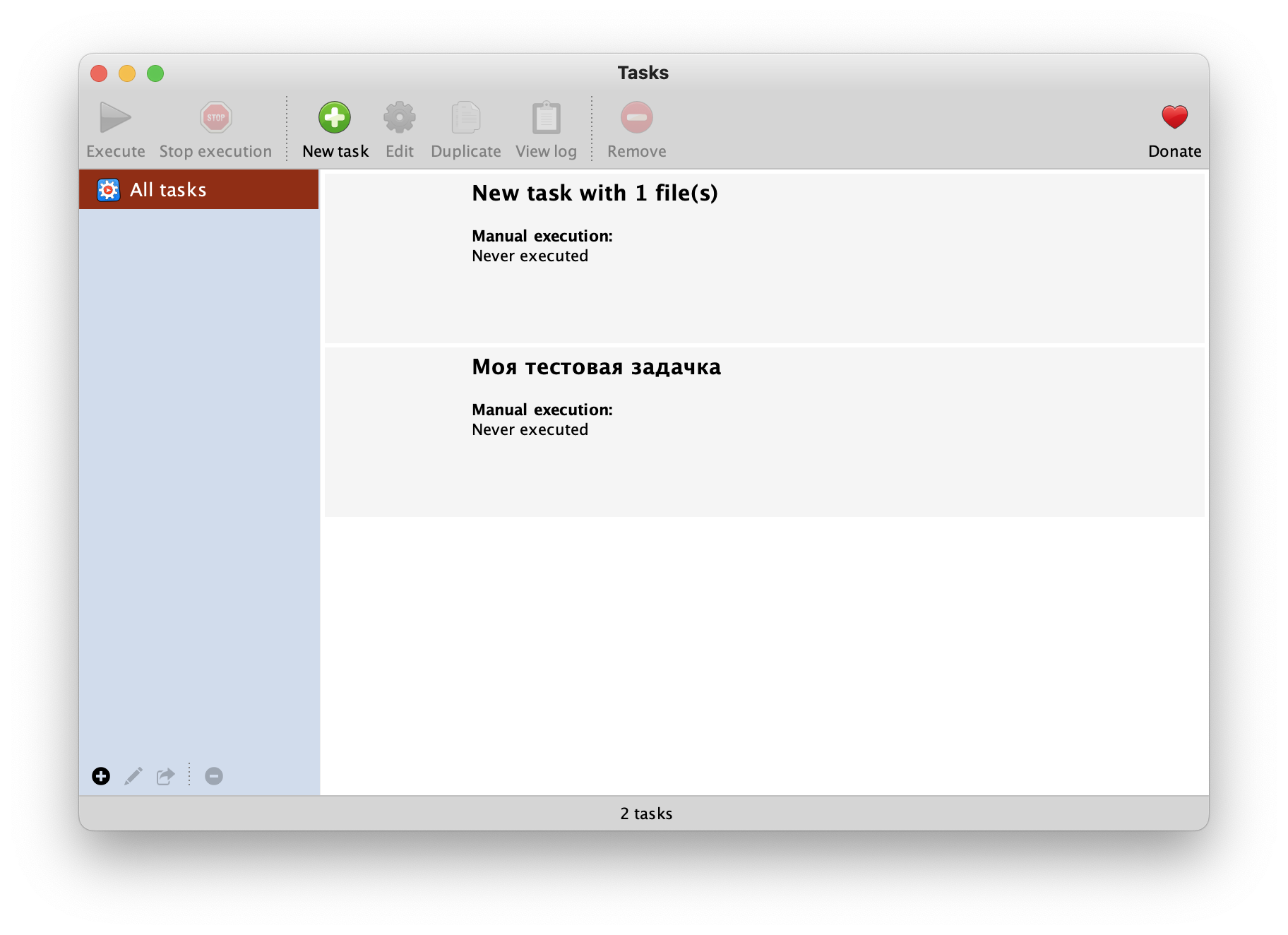For online task automation, there are plenty of services like Zapier and IFTTT, but for local PC automation, the options are limited. Even when you find something, it’s often hard to figure out how to use it.
For online task automation, there are plenty of services like Zapier and IFTTT, but for local PC automation, the options are limited. Even when you find something, it’s often hard to figure out how to use it.
The developer of Task Till Dawn aimed to solve this problem by creating a free and user-friendly application. Despite its simplicity, it allows you to automate virtually any action on your computer.
How to Set Up Your First Task
Even beginners will find Task Till Dawn easy to use, and if you’ve worked with similar tools before, it’ll be even simpler.
The app’s interface is minimalist, avoiding overwhelming you with a barrage of buttons. Upon first launch, you’ll see just one button: New Task.
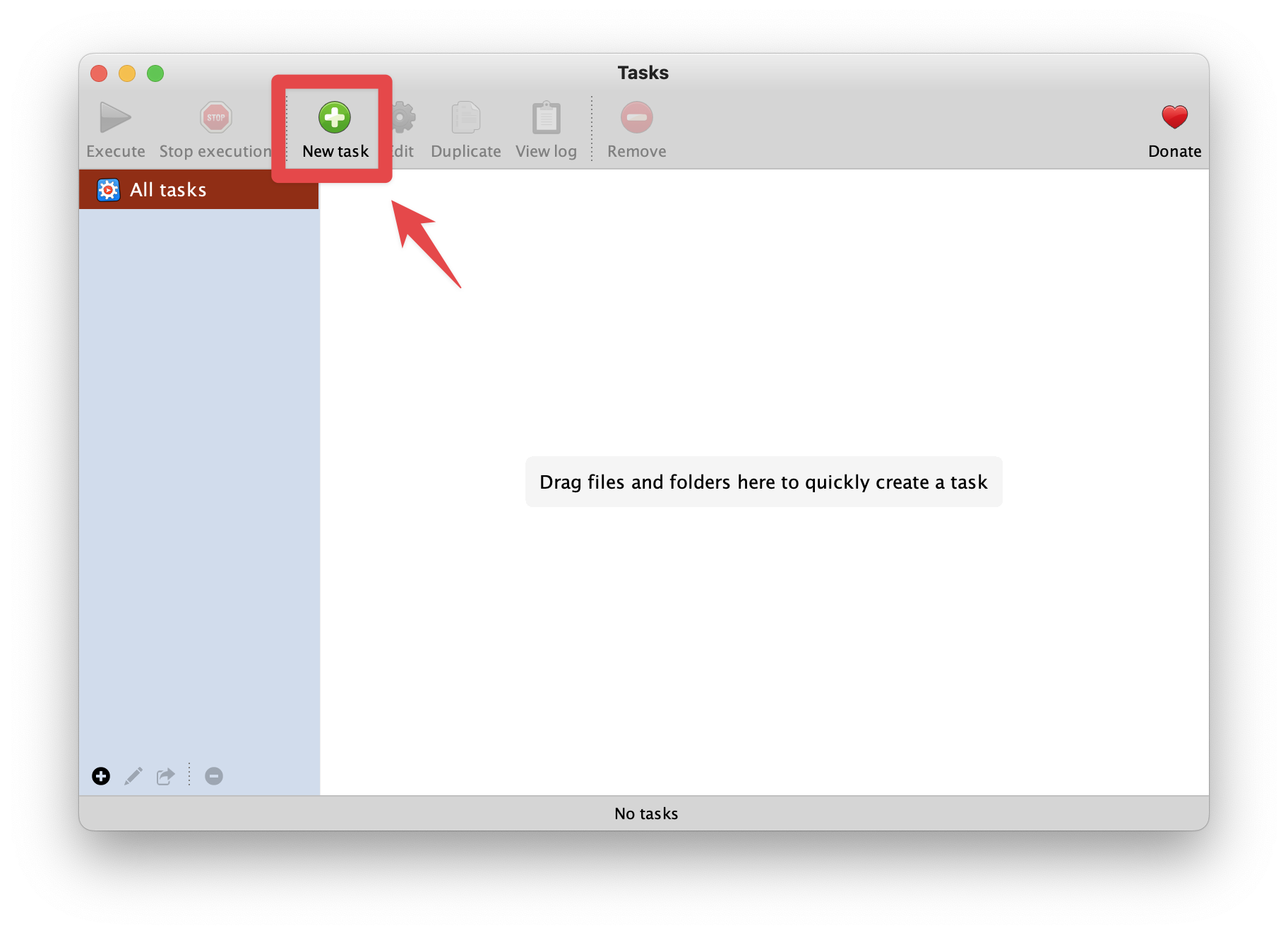
Alternatively, you can create a new task by dragging and dropping a file or folder into the app. However, this option is better suited for experienced users. Dropping a folder doesn’t trigger any automation immediately—you’ll need to configure it manually without any built-in guidance.
Clicking New Task opens a step-by-step task creation wizard. On the first screen, you’ll name the task, add an optional description, and specify how many times it should run.
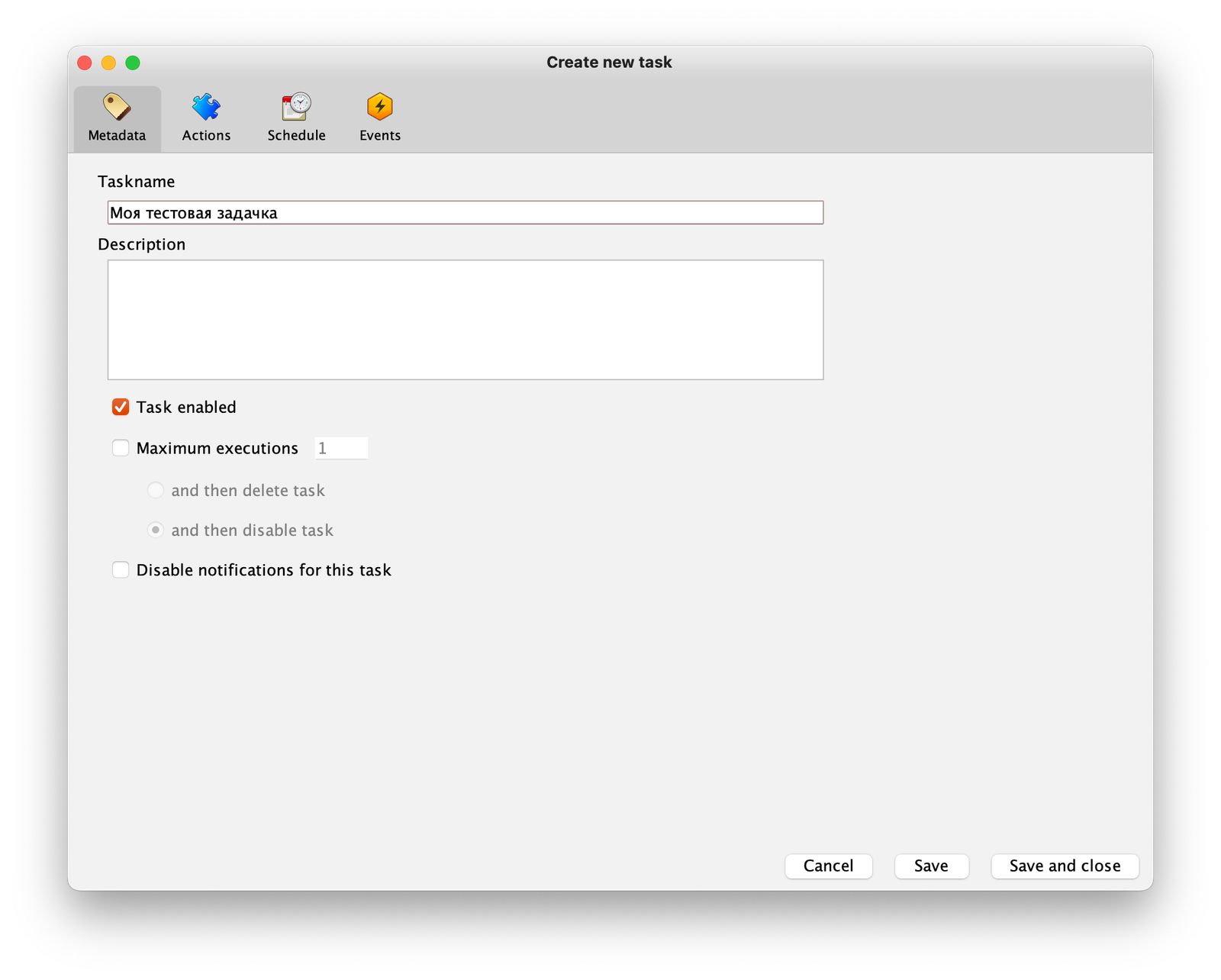
In the Actions tab, you can define what actions the task will perform. There are about 15 categories, each containing several specific actions.
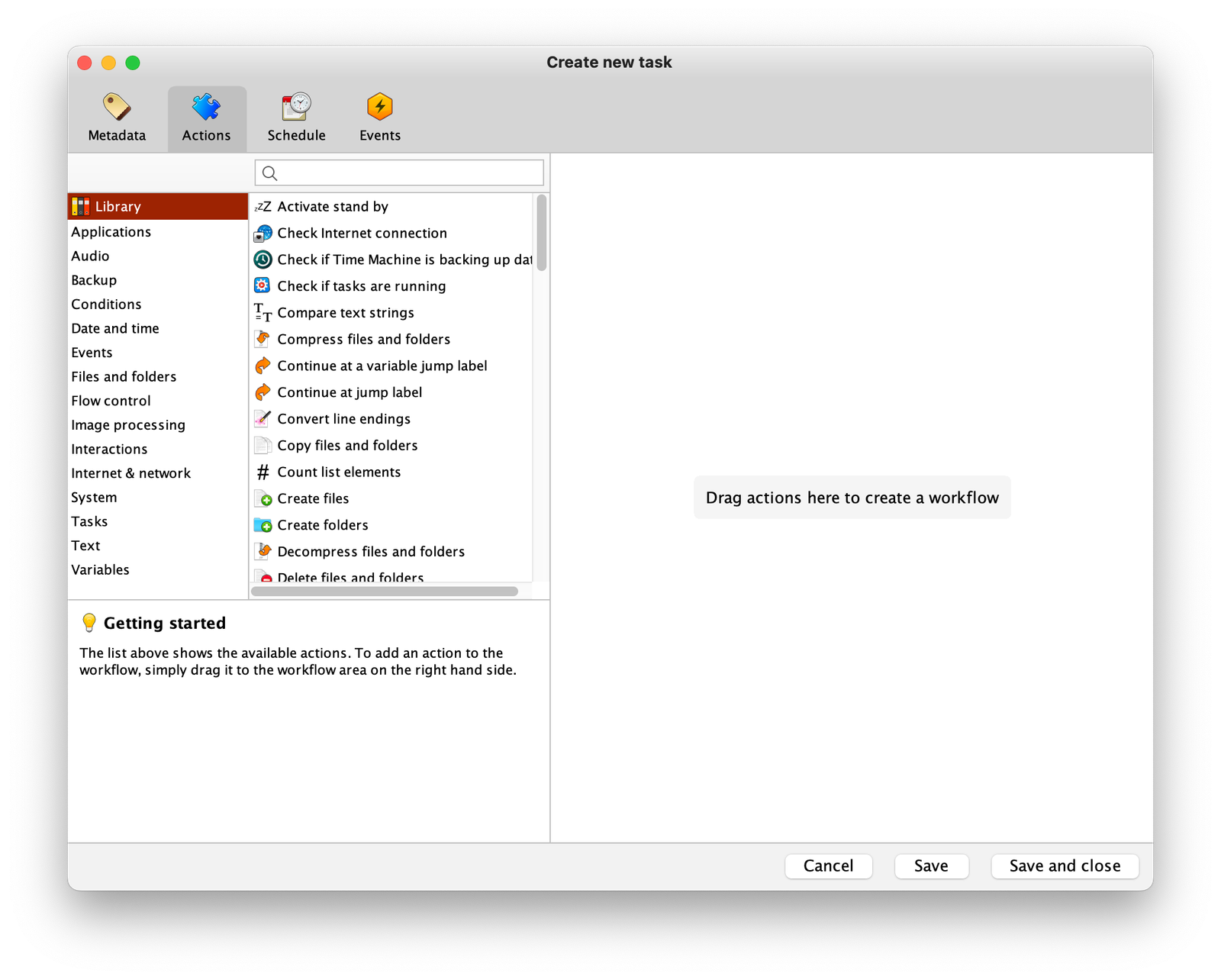
For example, you can configure the task to:
• Open or close specific applications,
• Play a sound notification,
• Archive files,
• React to network disconnection events,
• And much more.
To create a task, simply drag one or more actions into the right-hand panel. Each action can be customized with specific parameters and conditions, allowing you to build the automation workflow you need.
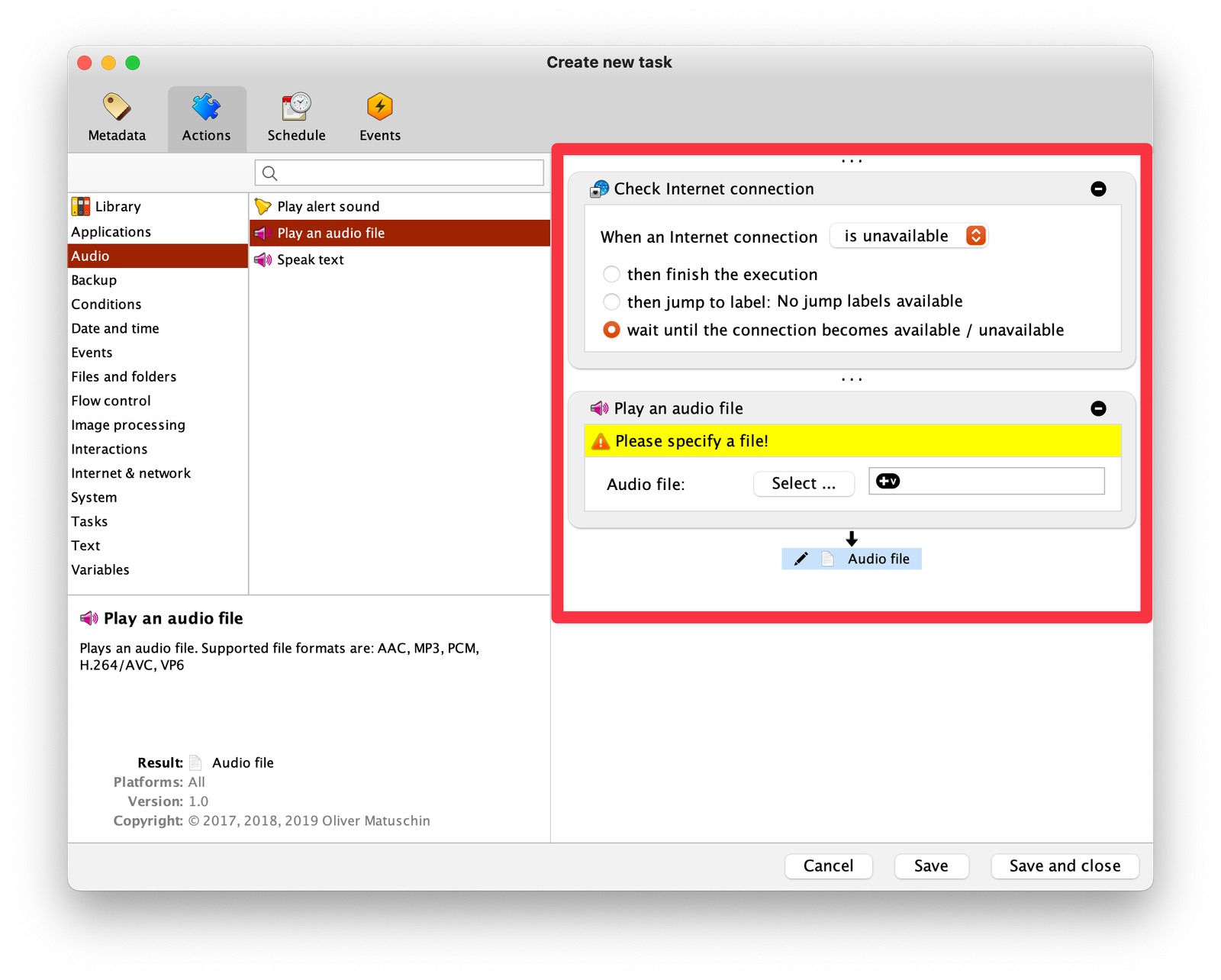
For instance, you could set up a task to:
• Play a sound notification when the network disconnects,
• Wait for the network to reconnect,
• Launch a Time Machine backup.
The Schedule tab lets you configure when the task should run. This is useful for tasks without a specific trigger, like the example above.
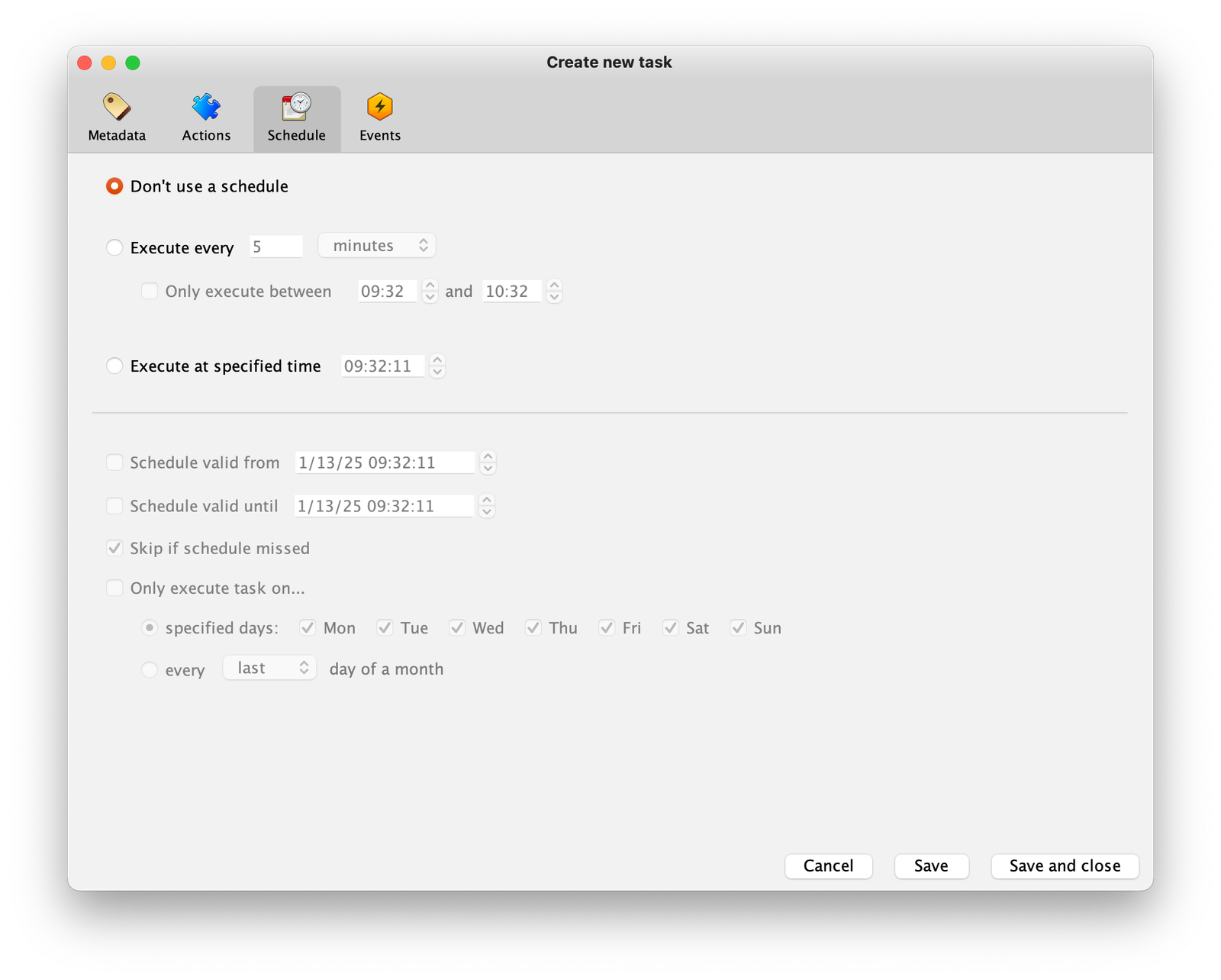
You can set tasks to:
• Run at specific time intervals,
• At a particular time of day,
• Or during certain time periods.
Additionally, the Events tab allows you to define system events that trigger the task. For example, you could set a task to run when the monitor is turned on or off.
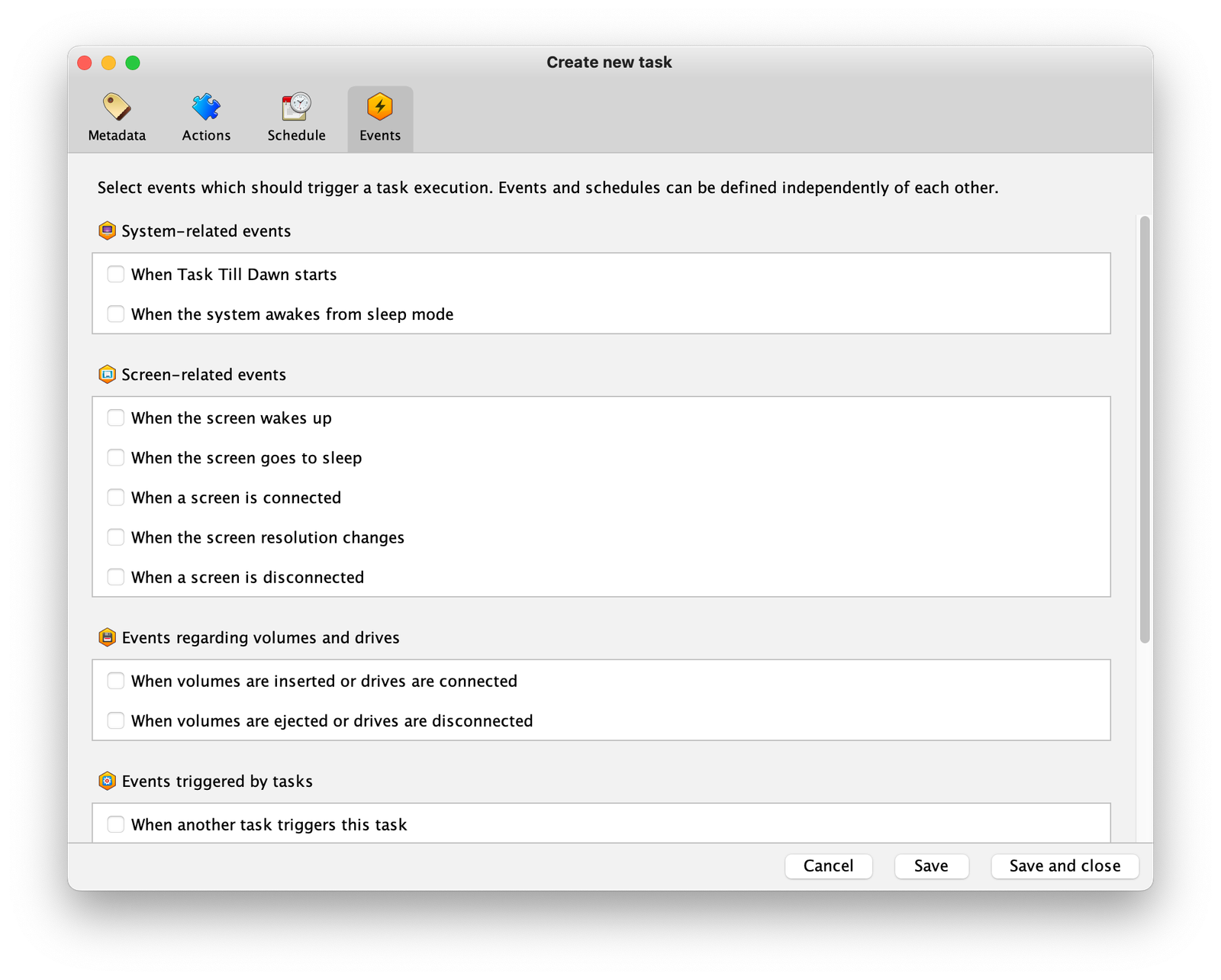
All these triggers can be combined to create complex workflows. Once your task is ready, it will appear in the app’s main menu.