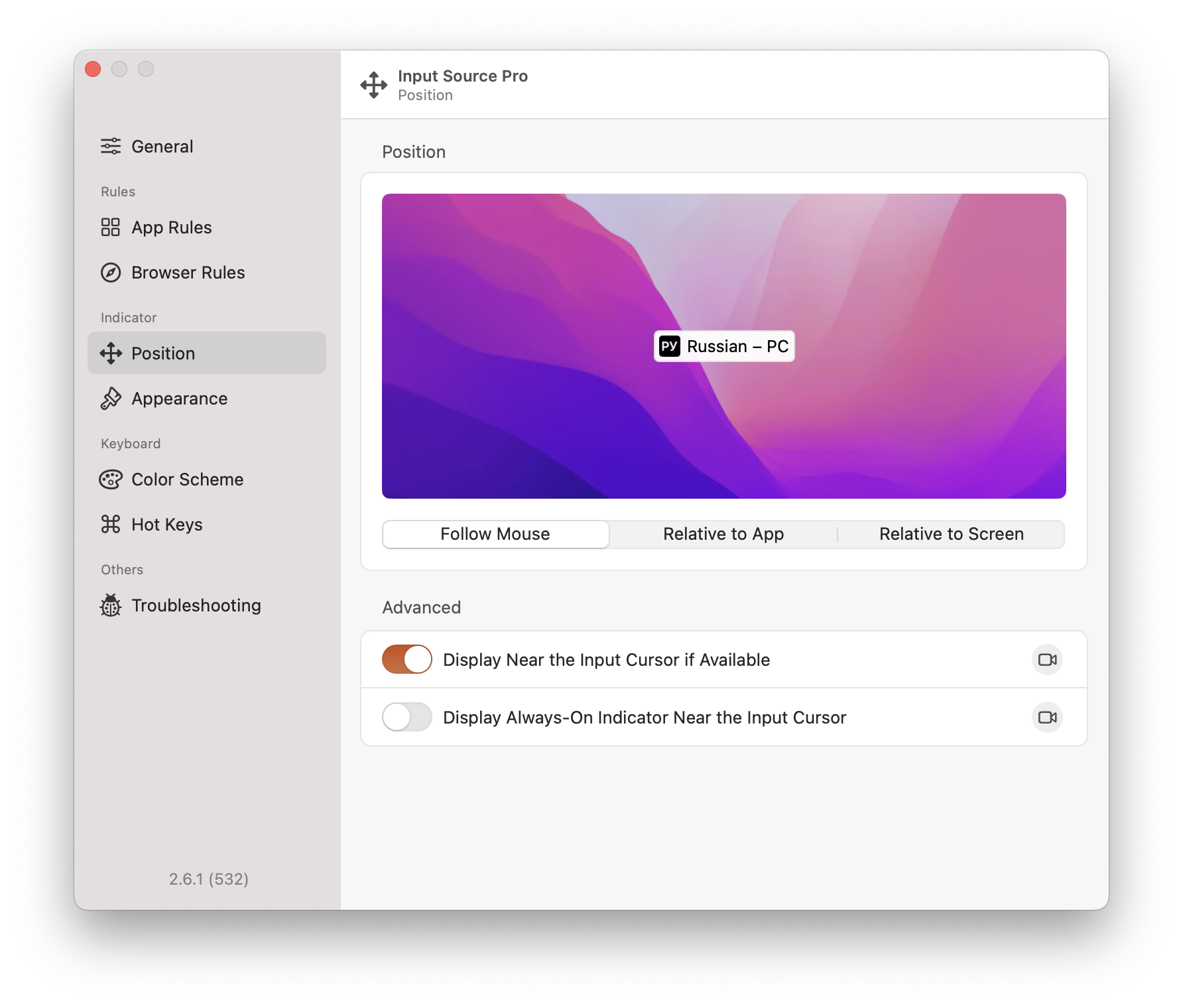On macOS, you can assign an input language to a specific app using Input Source Pro — a utility with flexible settings and default layout options for both websites and applications.
I’ve previously explained how to assign a keyboard layout to a specific application on Windows. Now it’s time to share how to do it on macOS.
For this operating system, we’ll need the Input Source Pro utility, which not only solves this task but offers even more functionality.
After installing it, you’ll immediately notice an indicator showing the current layout when switching to a new input field. You can configure this and other parameters in the app’s settings.
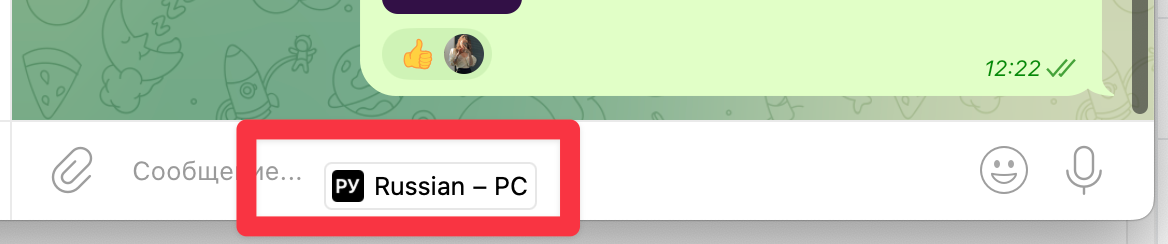
What’s Available in the Settings
- General Section – in the Default Input Source block, you can set the default language that will be activated when switching to any app or website. Additionally, under Input Restore Strategy, you can specify whether the default language should be restored when switching between applications.
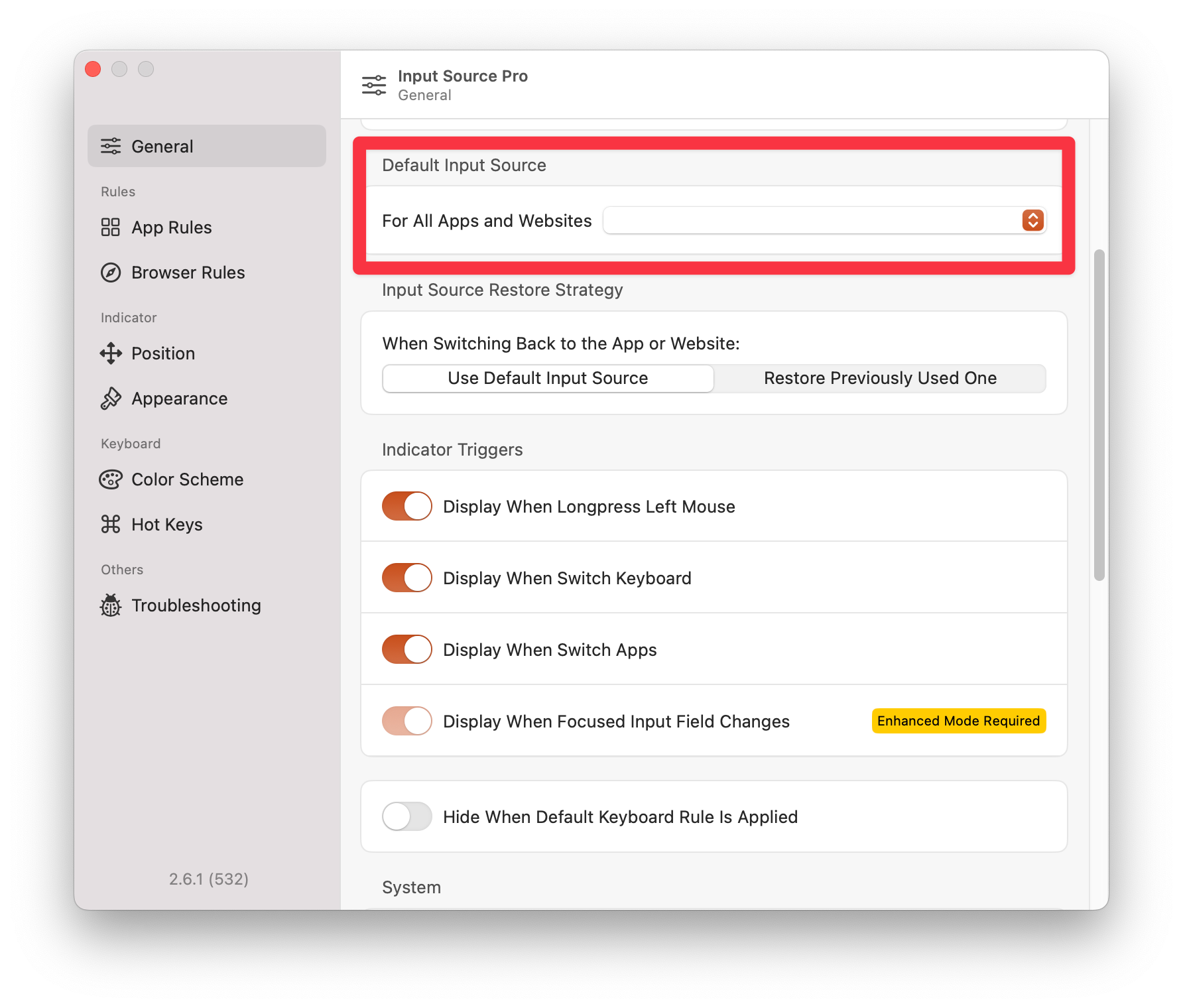
- Indicator Triggers – this section defines when the layout indicator should be shown. You can set it to appear:You can also choose to hide the indicator if the layout matches the default rule for the application.
- When the left mouse button is held down
- When switching layouts
- When switching applications
- When an input field is activated
- App Rules – this is where you can set rules for specific applications. You can add an app and define the default input language, whether to remember layout changes, and whether to show the language indicator.
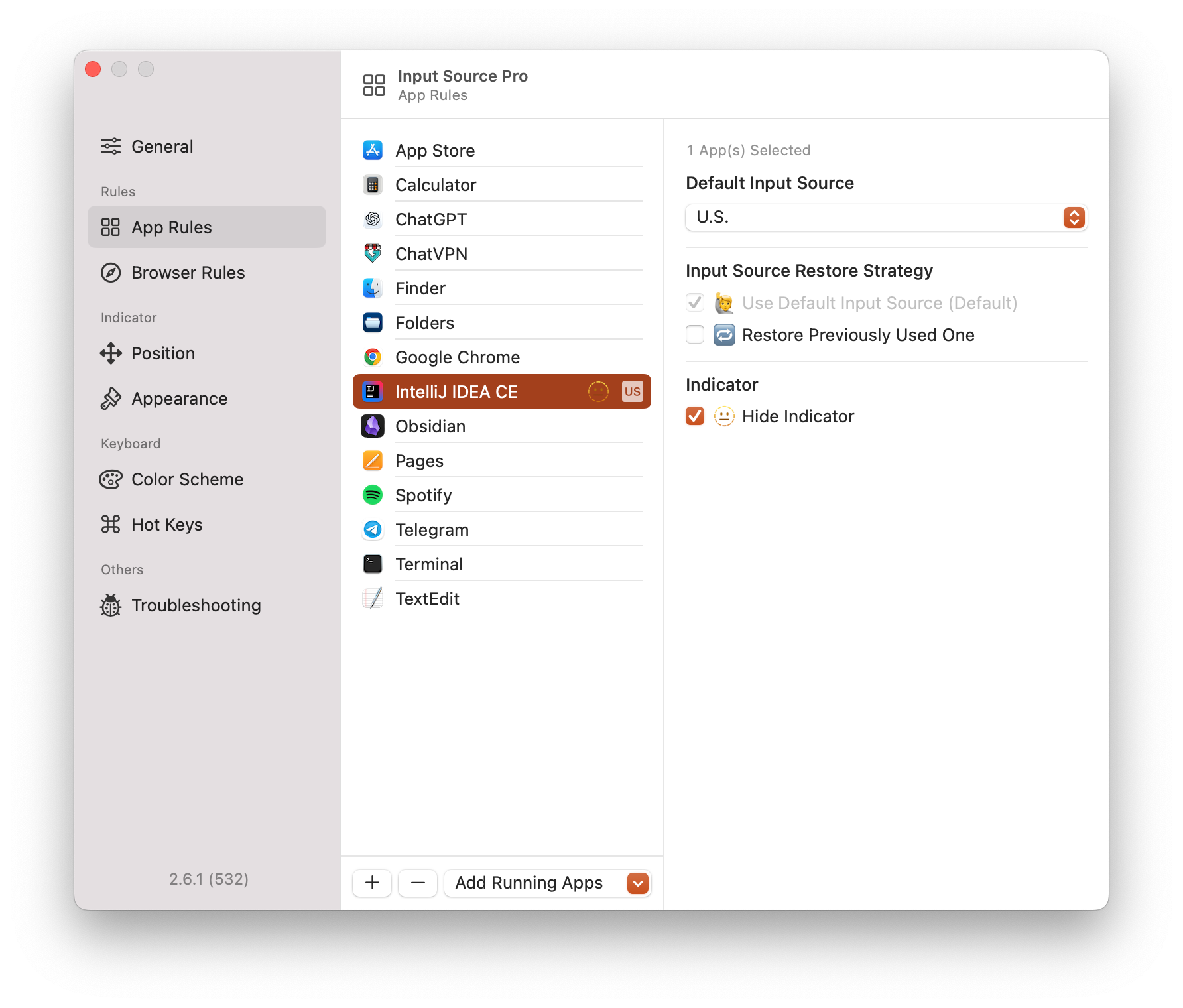
- Browser Rules – this section is similar to App Rules. You can choose a default layout for browsers and even assign layouts to specific websites.
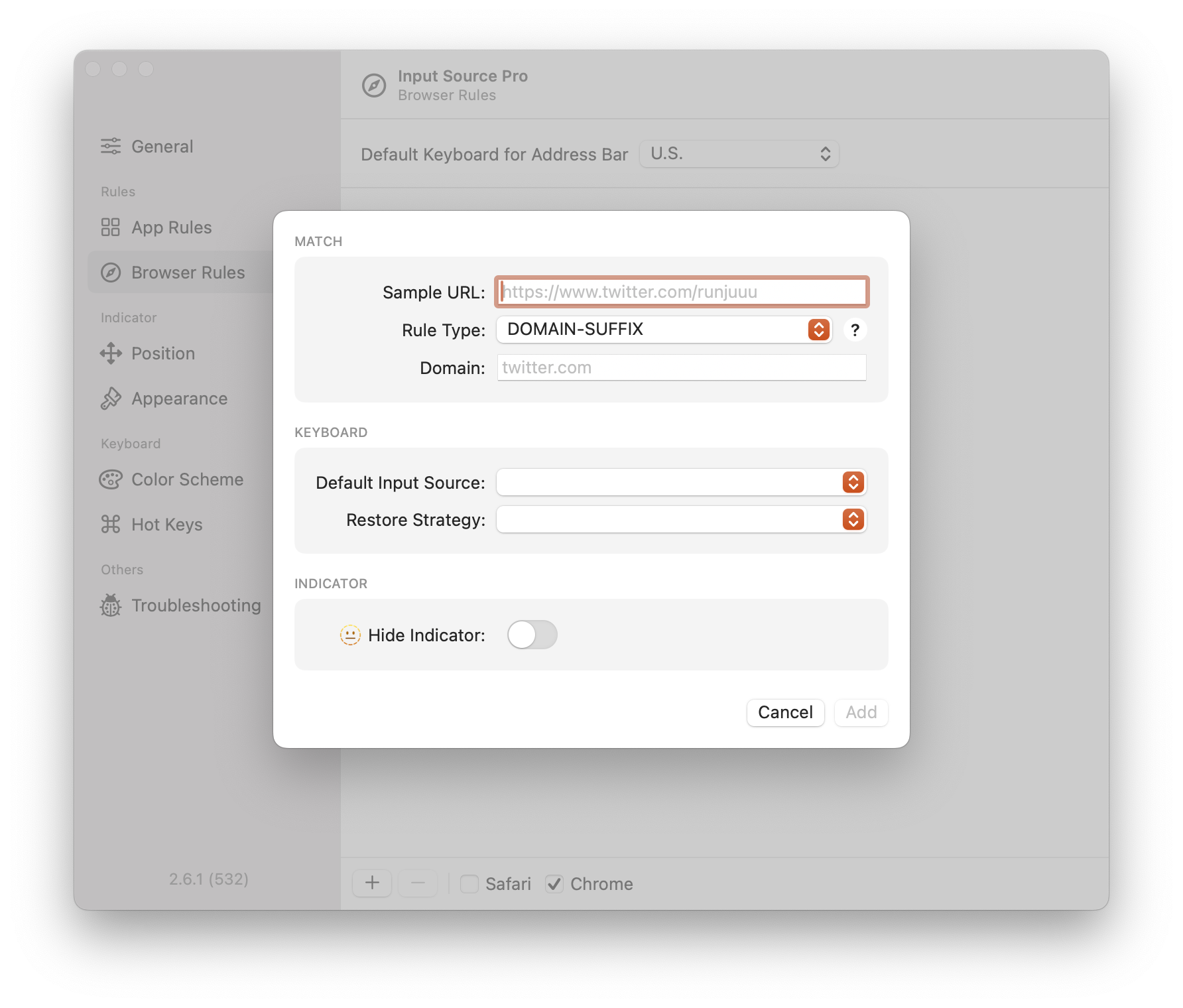
- Indicator – here, you can customize the overall behavior of the layout indicator — where it appears and how it looks.