After years of working with Windows, I still can’t get used to the limited context menu in macOS. While it offers the essentials, it somehow feels lacking.
After years of working with Windows, I still can’t get used to the limited context menu in macOS. While it offers the essentials, it somehow feels lacking.
An app called MouseBoost can help customize the menu. Once installed, several customization sections become available in its settings.
The first section is Main Menu, where you can configure the list of available options directly. This can include creating new folders, accessing specific sections, common paths, data sharing, and much more. Each menu item can be set to expand or collapse as needed.
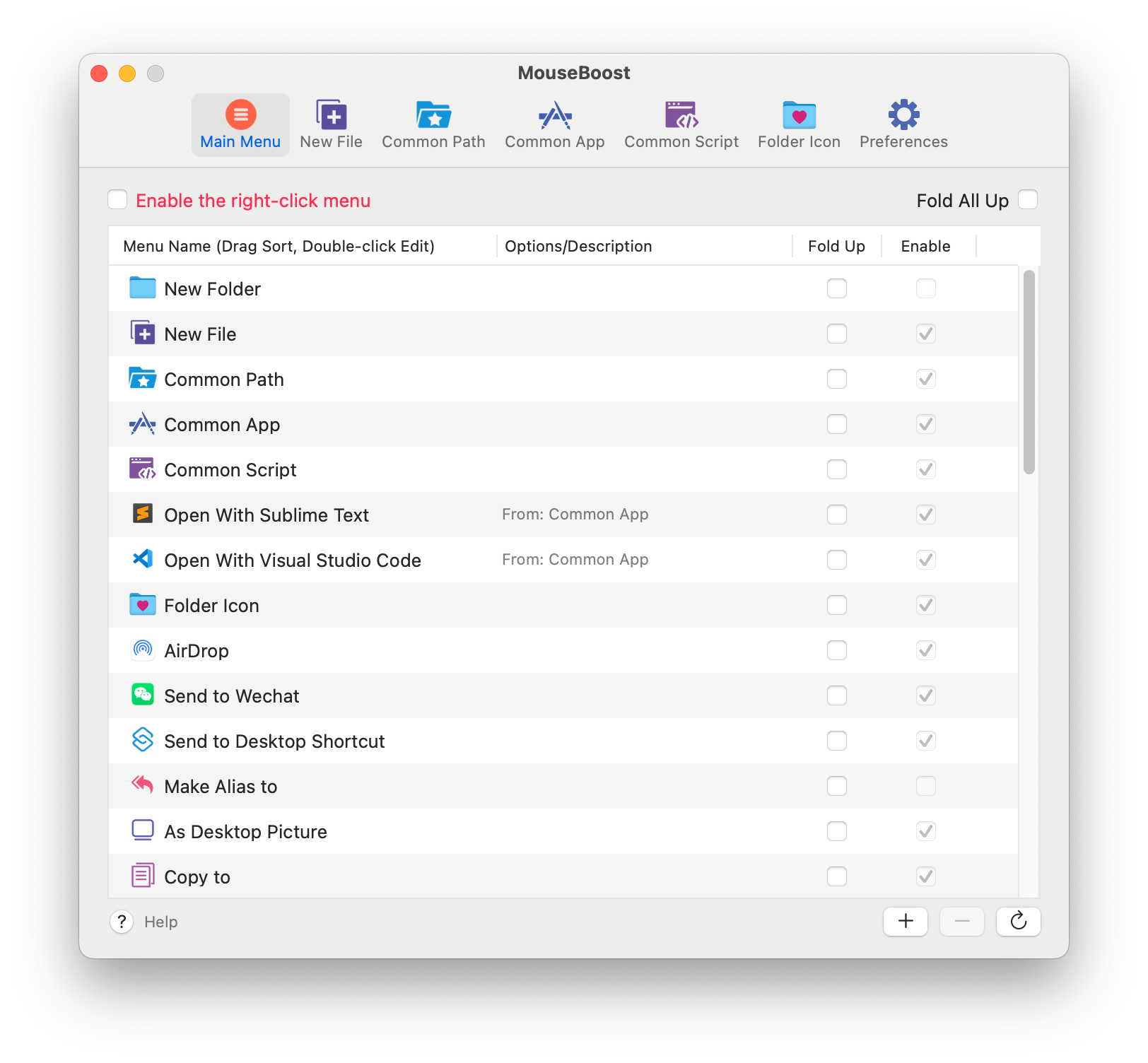
The other sections allow you to populate some of these menu options. For example, you can customize which file types are available for quick creation, define common paths for easy access, and other similar features.
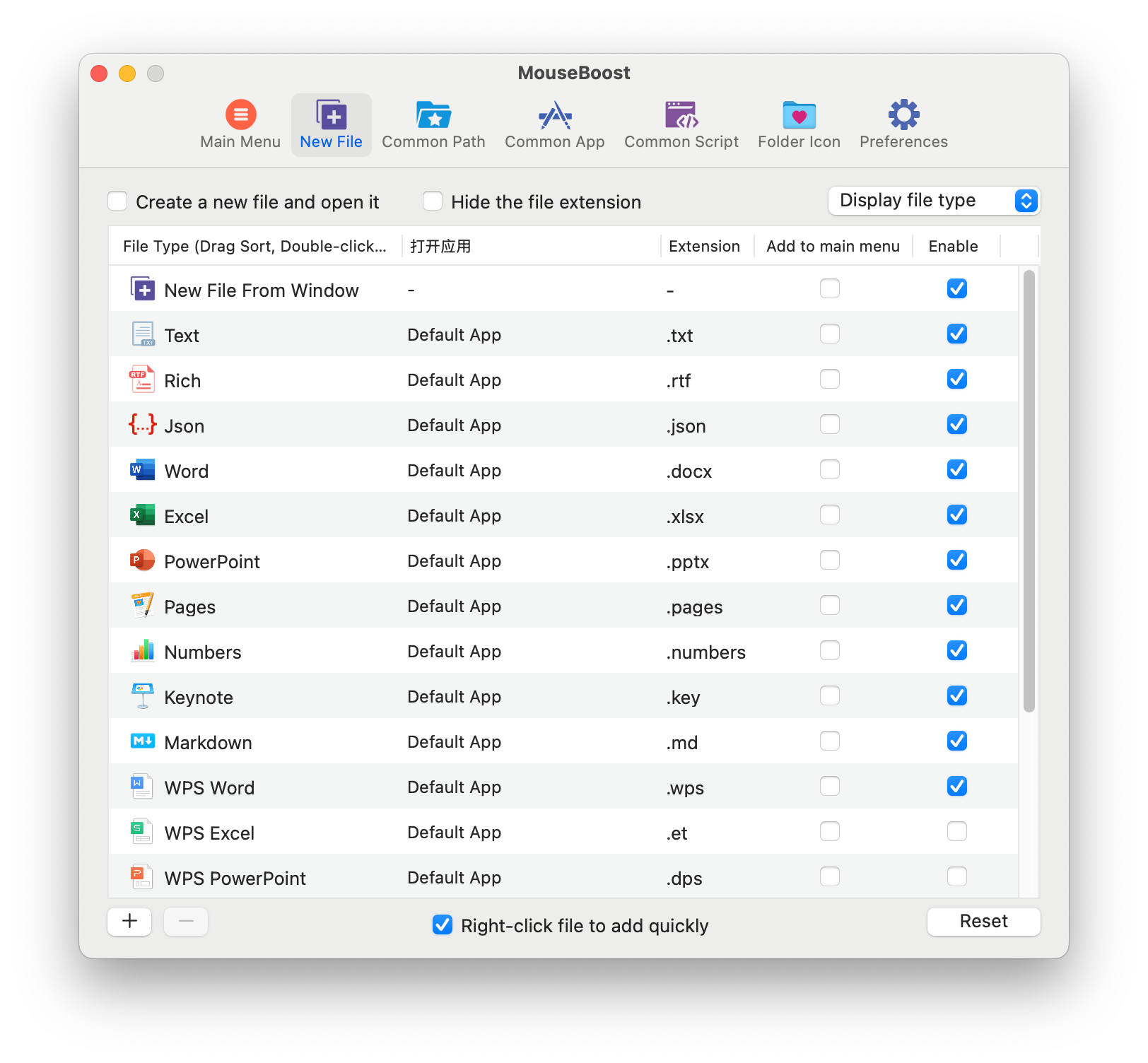
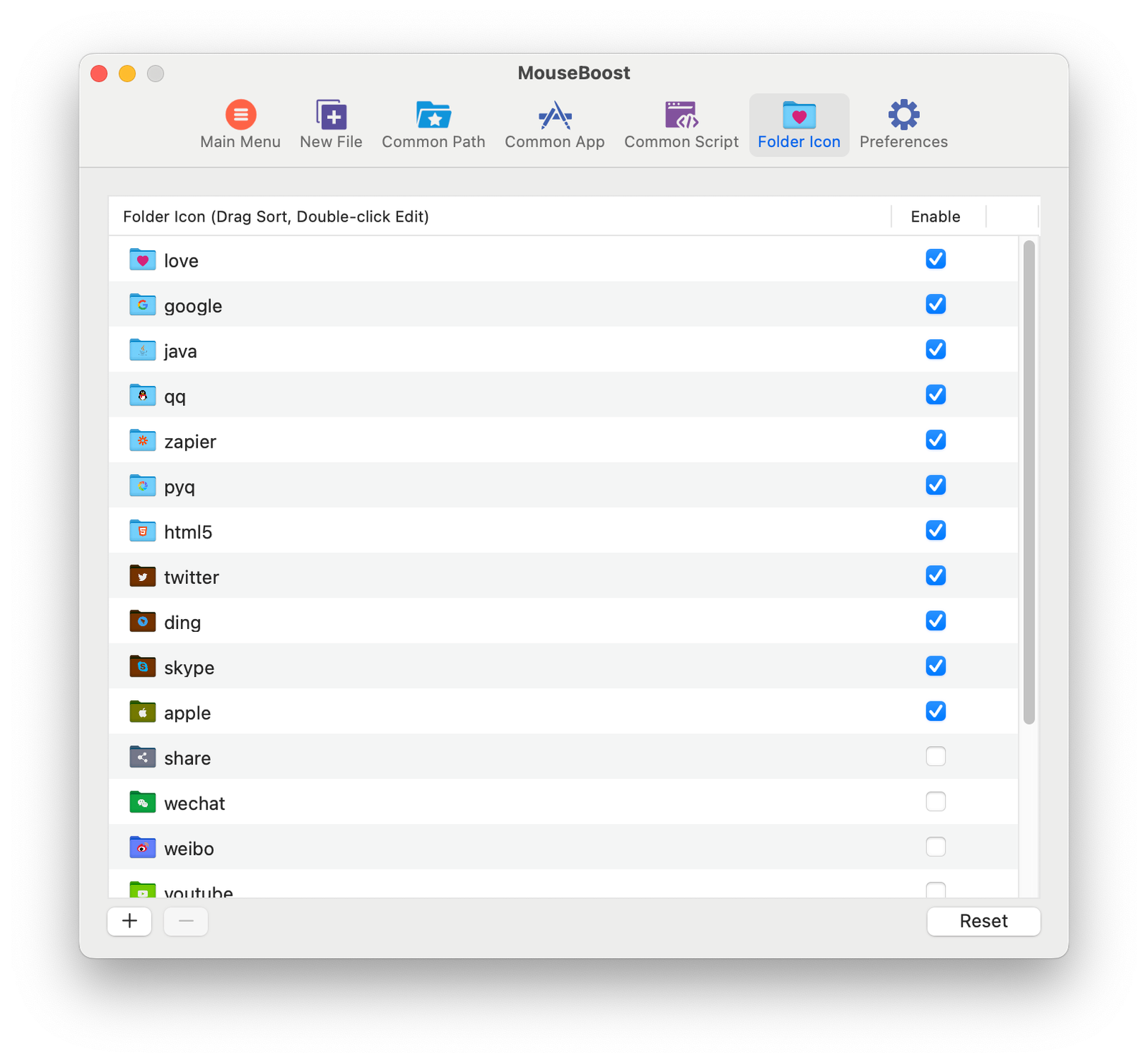
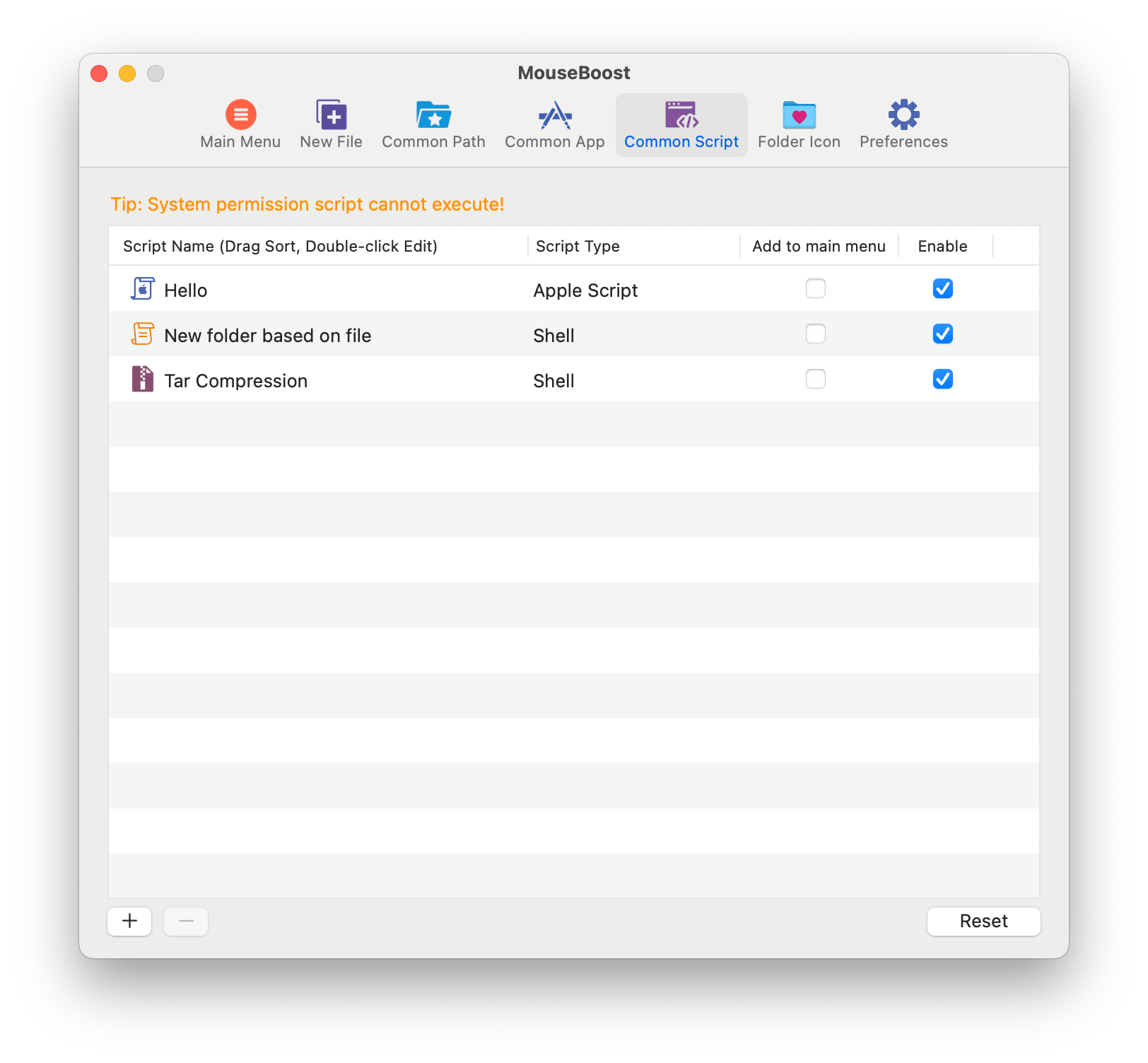
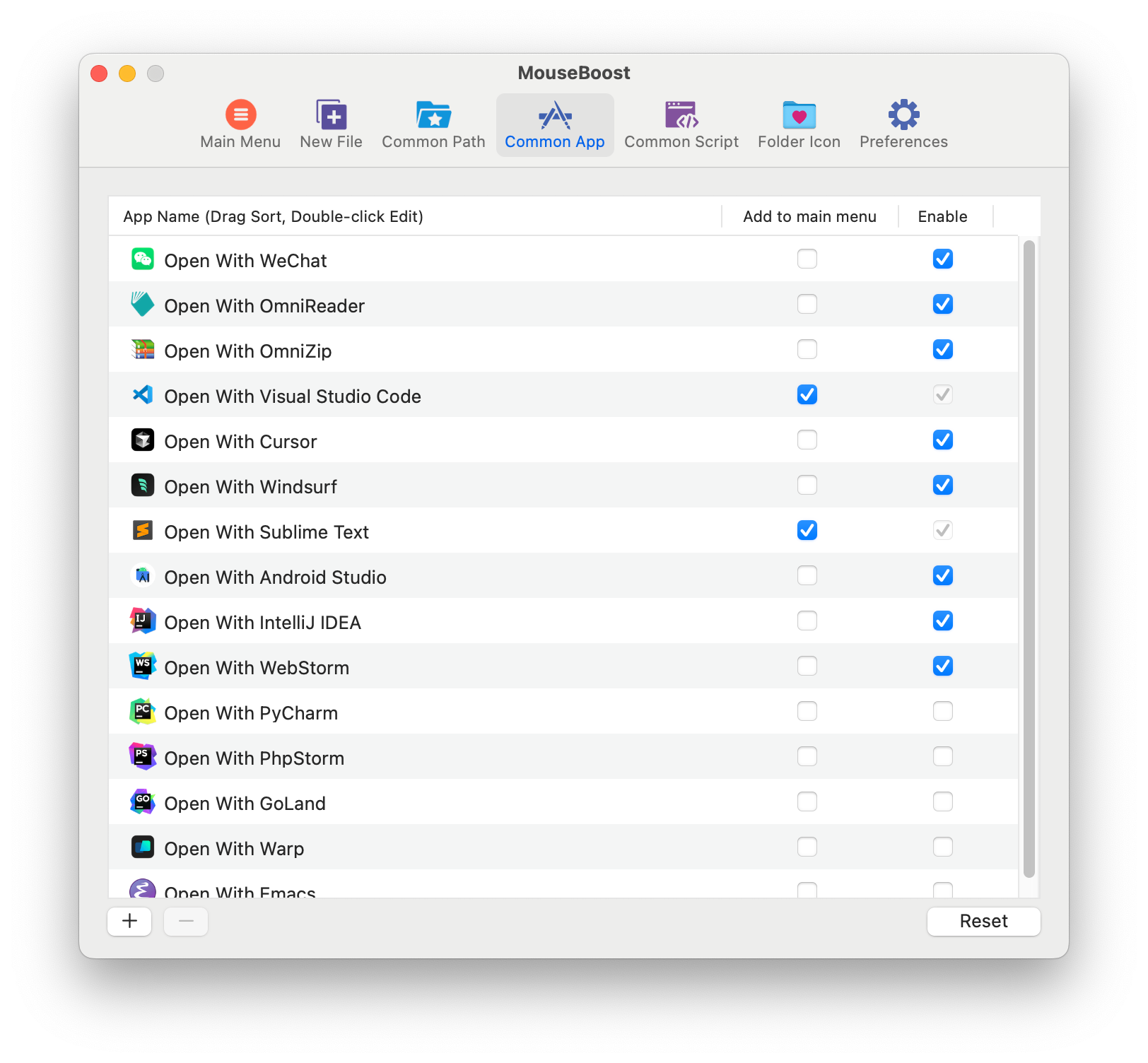
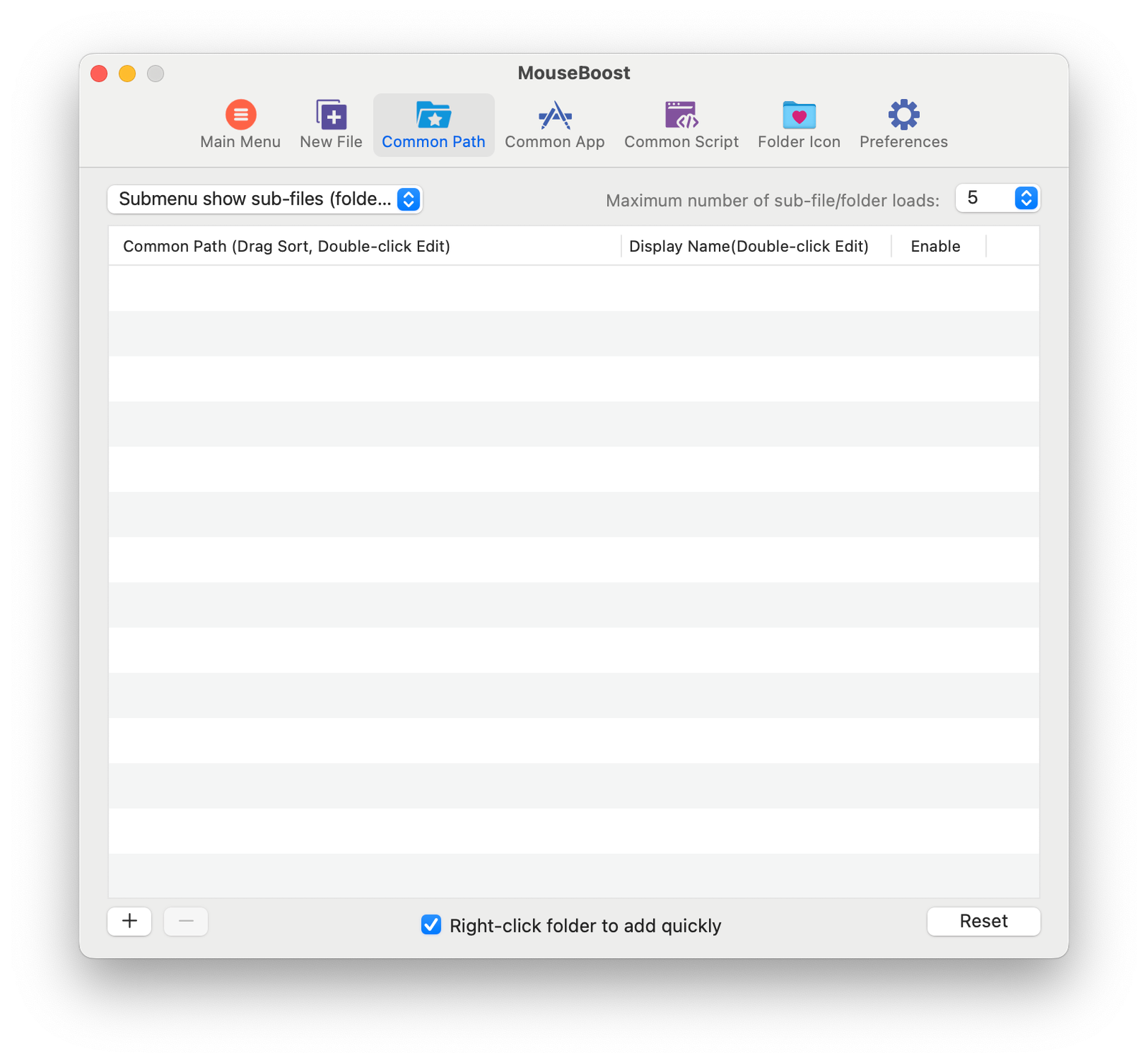
After initial setup, you’ll need to activate the new context menu. This is straightforward but requires running a command in Terminal. MouseBoost will provide the command for you.
If everything is configured correctly, a right-click with your mouse will reveal the new menu:
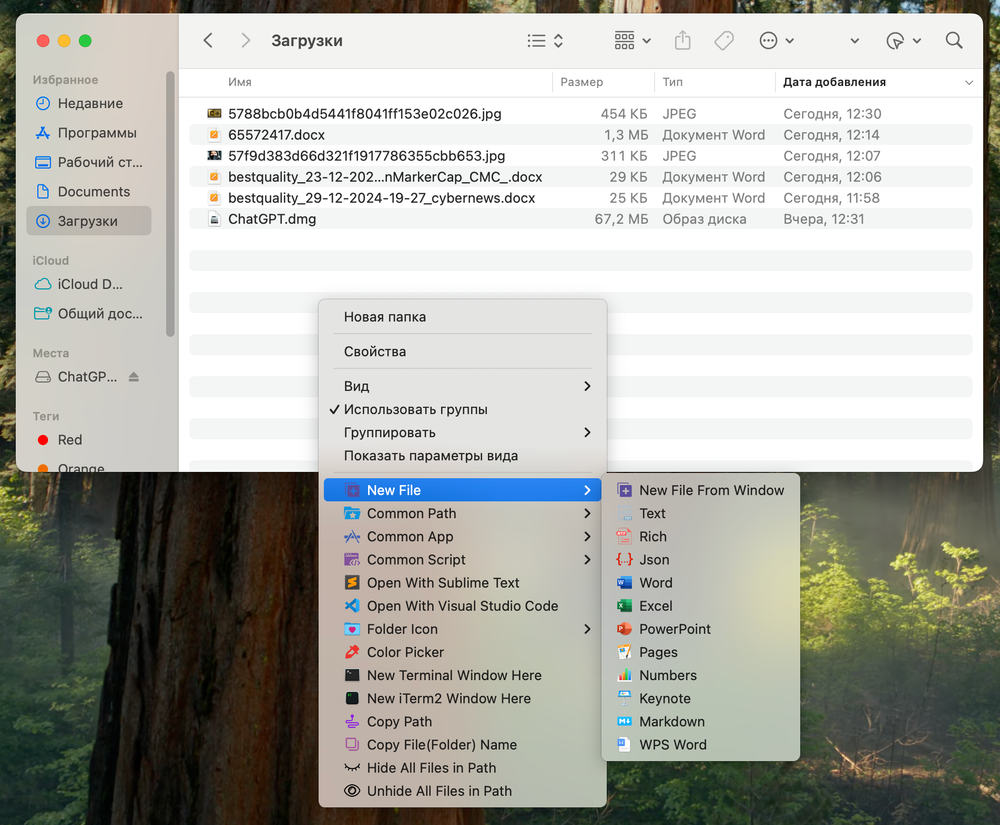
Pricing
You can try all MouseBoost features for free for 21 days after installation. After that, you can continue using it in a free mode with some limitations:
• Ads will be displayed.
• Some settings will be locked.
Alternatively, you can purchase a license. A lifetime license is available for $5.99, or you can extend the trial period (from 30 days to a year), starting at $0.99.
