AI has already become a part of our daily lives, helping us tackle a wide range of tasks. Often, it’s not something complex, but rather the everyday routine. For convenient access to neural networks, you can use specialized applications.
AI has already become a part of our daily lives, helping us tackle a wide range of tasks. Often, it’s not something complex, but rather the everyday routine. For convenient access to neural networks, you can use specialized applications.
This time, I stumbled upon the Pinokio app, which I couldn’t fully figure out. The developer’s website claims that it allows you to install, run, and programmatically manage any applications. But in practice, it’s not quite like that.
What Pinokio Can Do
For an unprepared user, Pinokio presents a multitude of confusing windows. But in reality, it’s simple, and there’s no need to fear all the programming stuff.
On the first launch, the app will present a settings window, where you can click the Save button to continue. However, if you wish, you can select a dark or light theme and specify the path to the working folder.
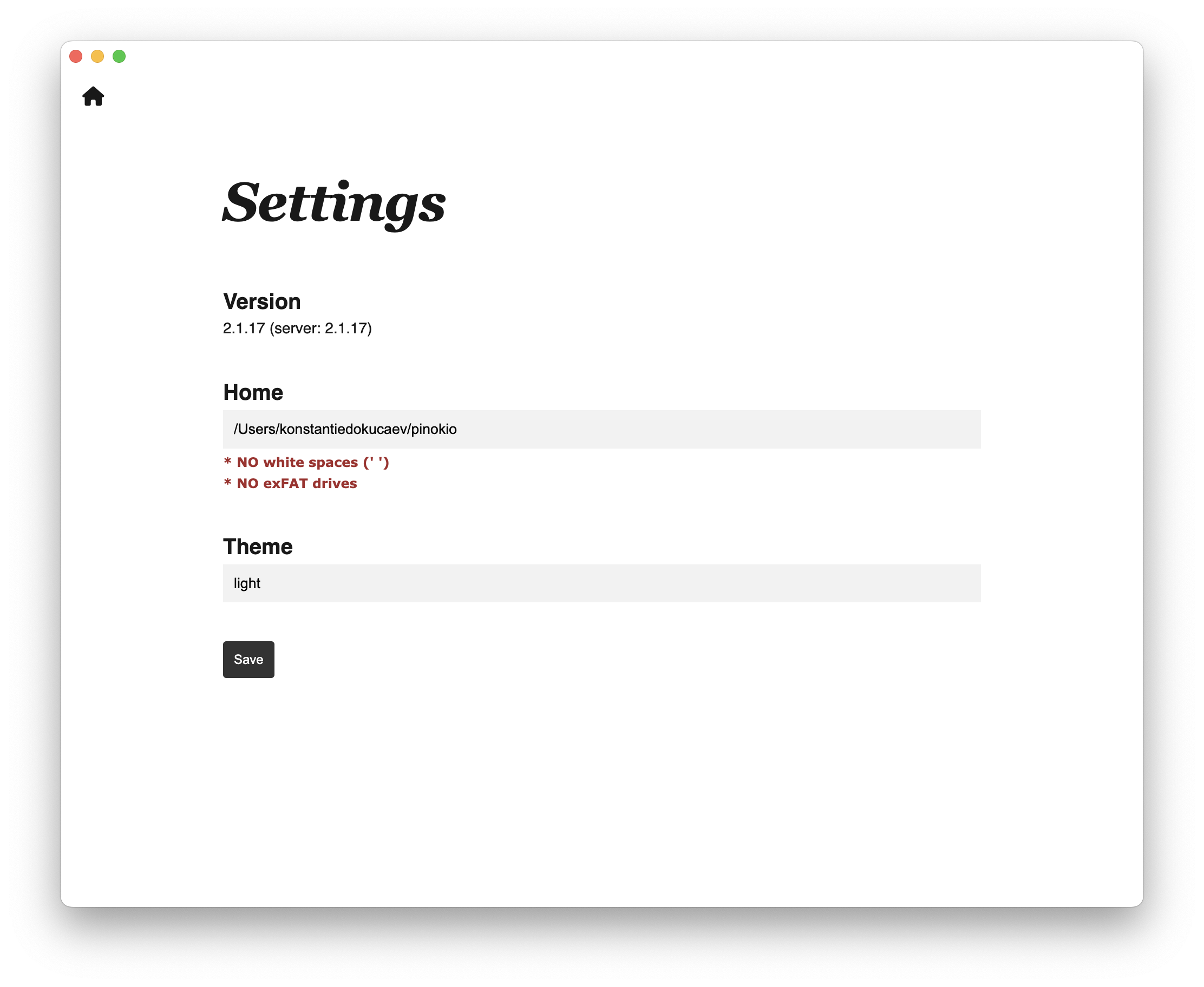
Next, a window will open where you’ll be prompted to add scripts. These can later be found in the Discover section of the top menu in Pinokio.
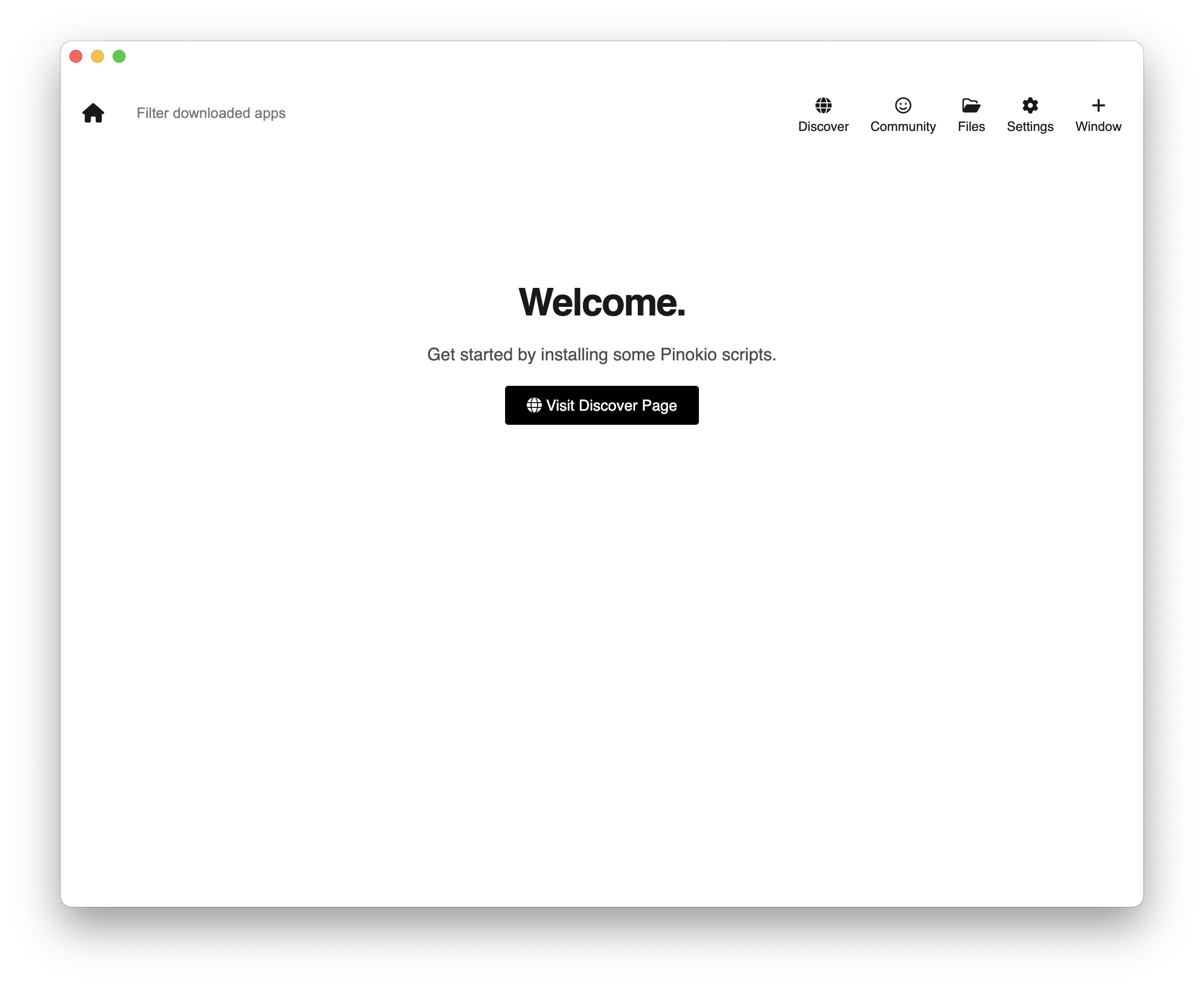
At this stage, it becomes clear what the app is really for. The script section offers verified scripts and community scripts.
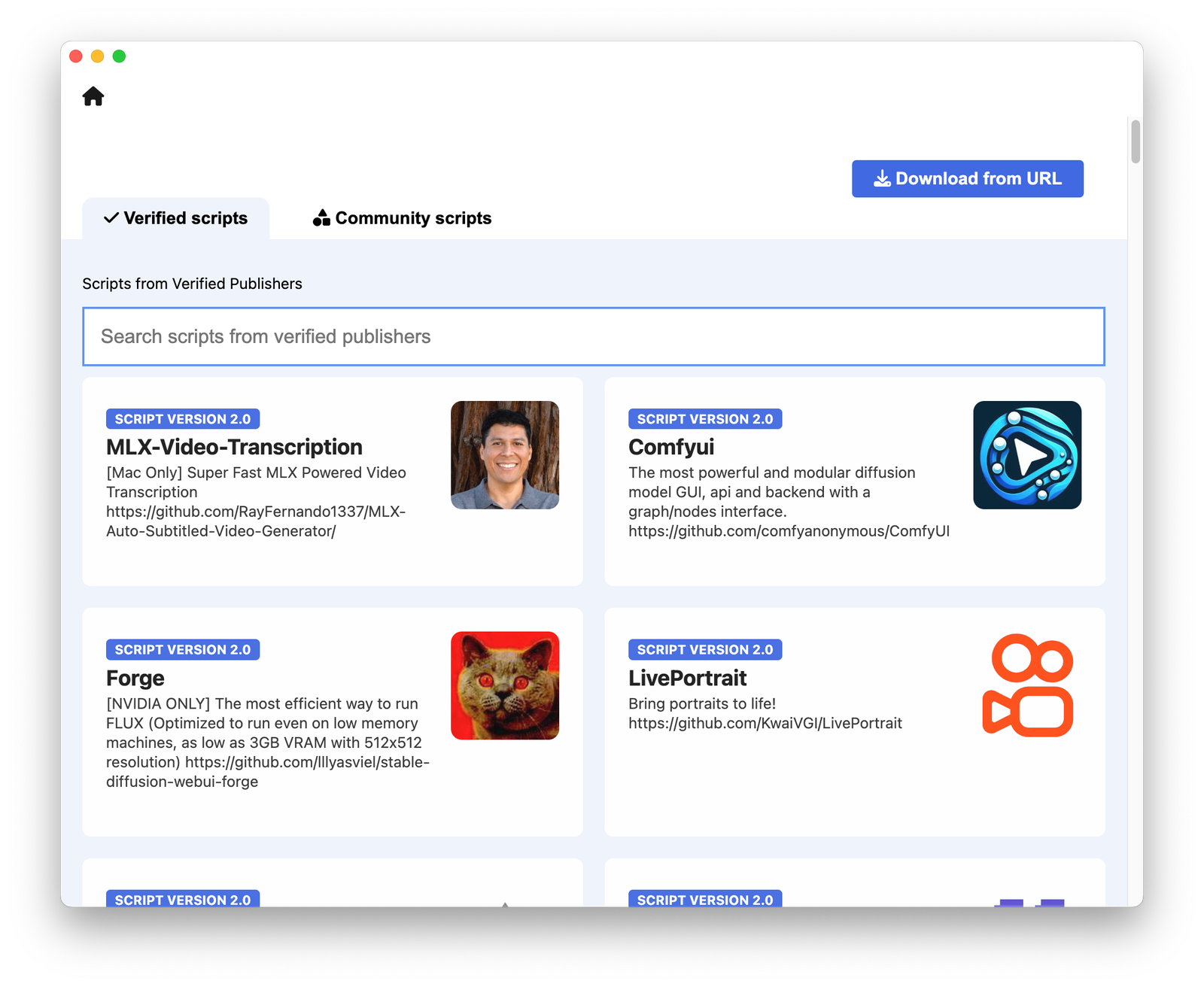
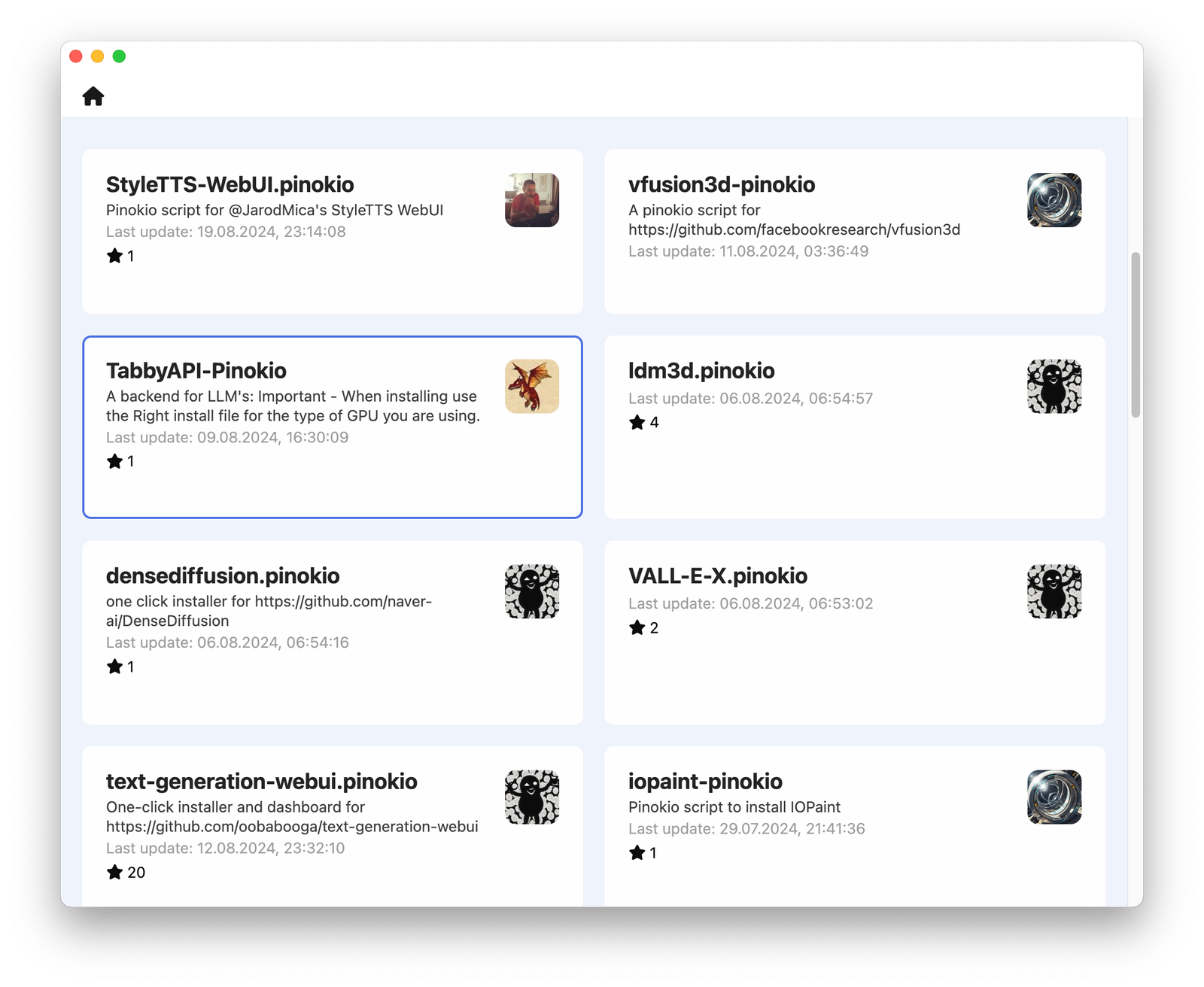
In general, the difference is that in the latter case, the scripts haven’t been vetted, making it quite difficult to understand what they actually do.
Among the verified scripts, however, are various neural networks designed to solve specific tasks. Unfortunately, there’s no thematic categorization, so you’ll have to either use the search function or manually read the descriptions of each script.
Once you’ve chosen a neural network that fits your problem, a more detailed description will be provided. Here, you can review the source code, recent posts, and other features. To install, simply click the Download button.
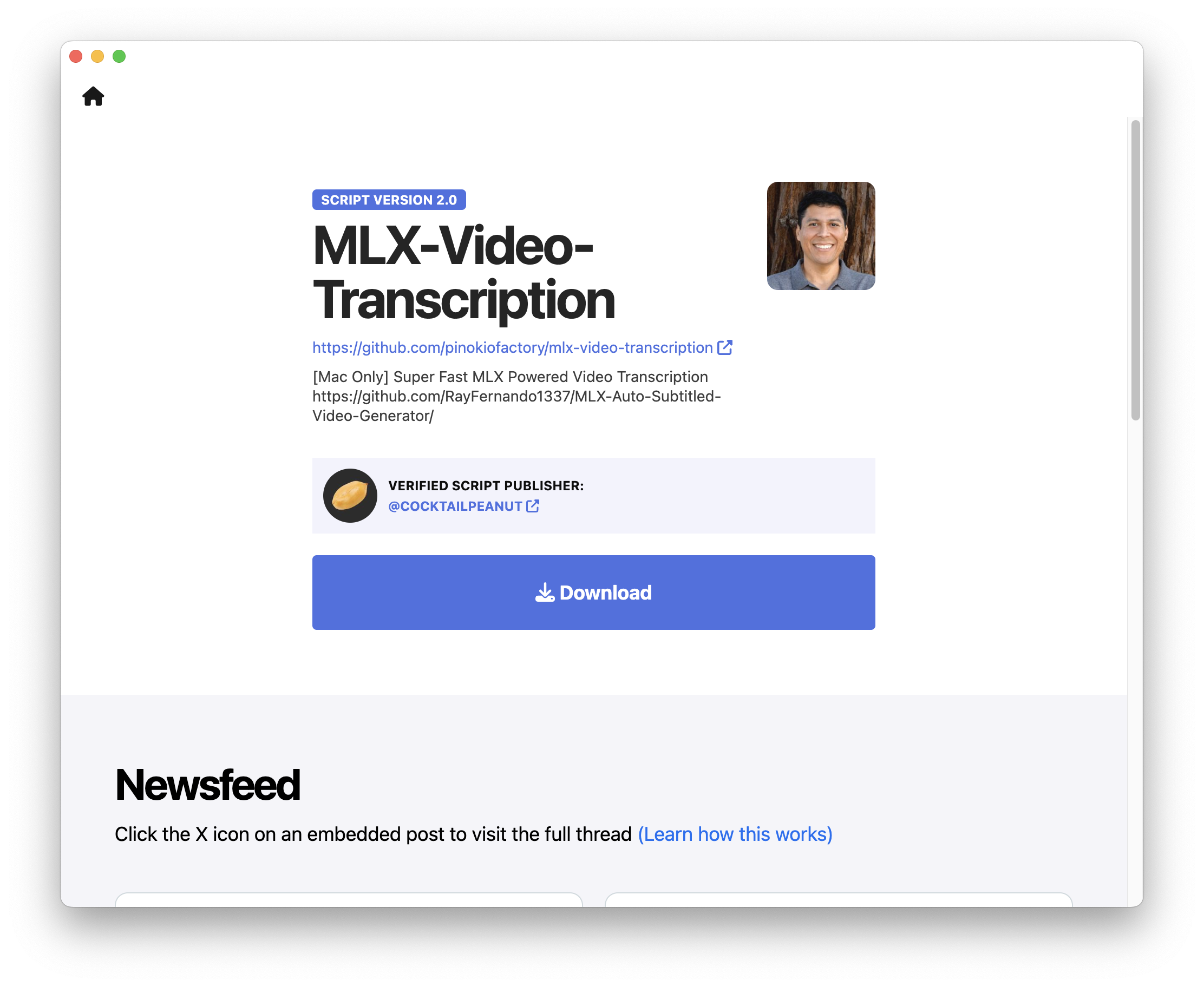
Next, you’ll encounter some challenges like installing dependencies, configuring scripts, and other seemingly daunting tasks. In reality, you just need to click the install button a few times, and everything will be installed automatically. Even on macOS, everything worked without issues.
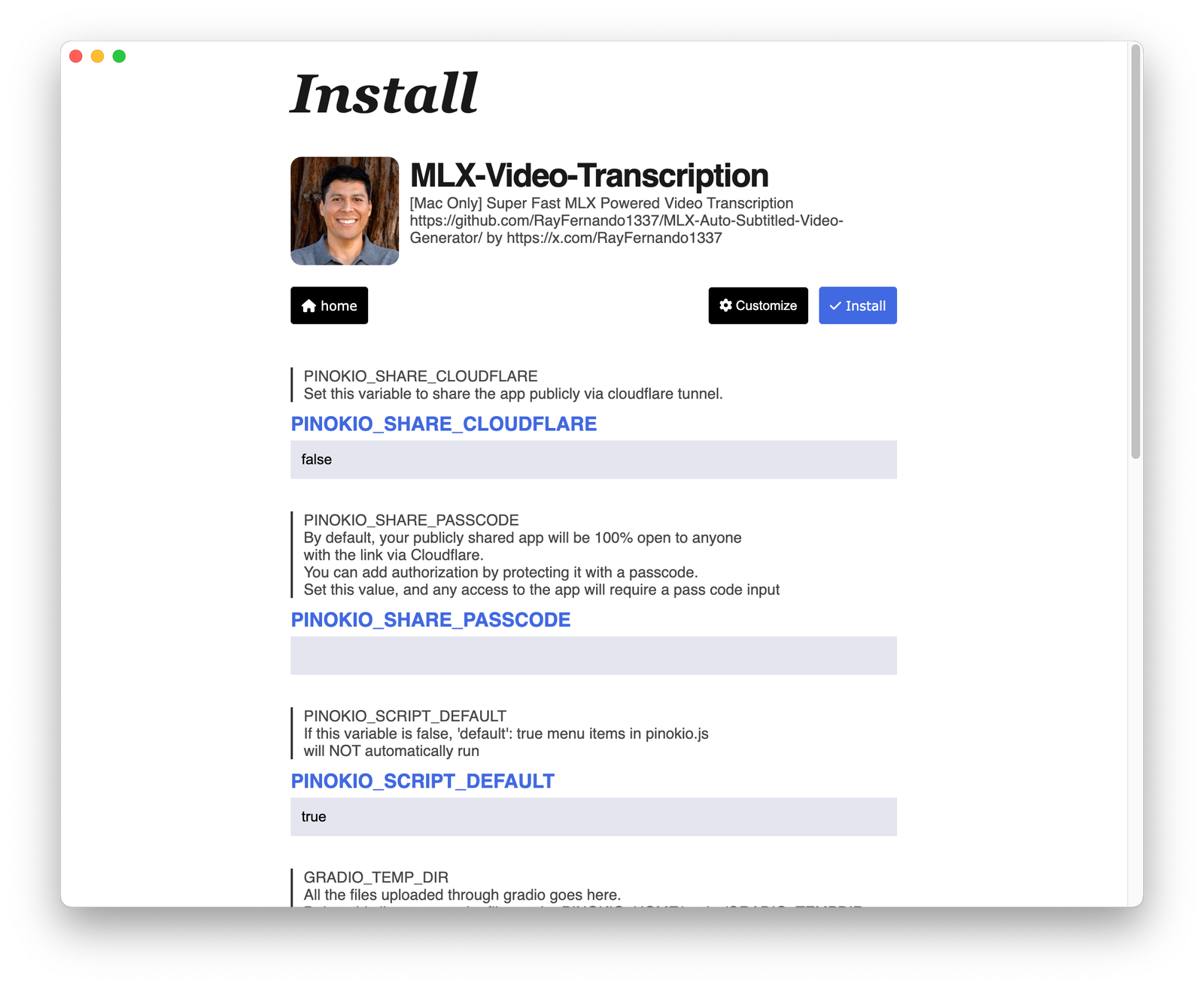
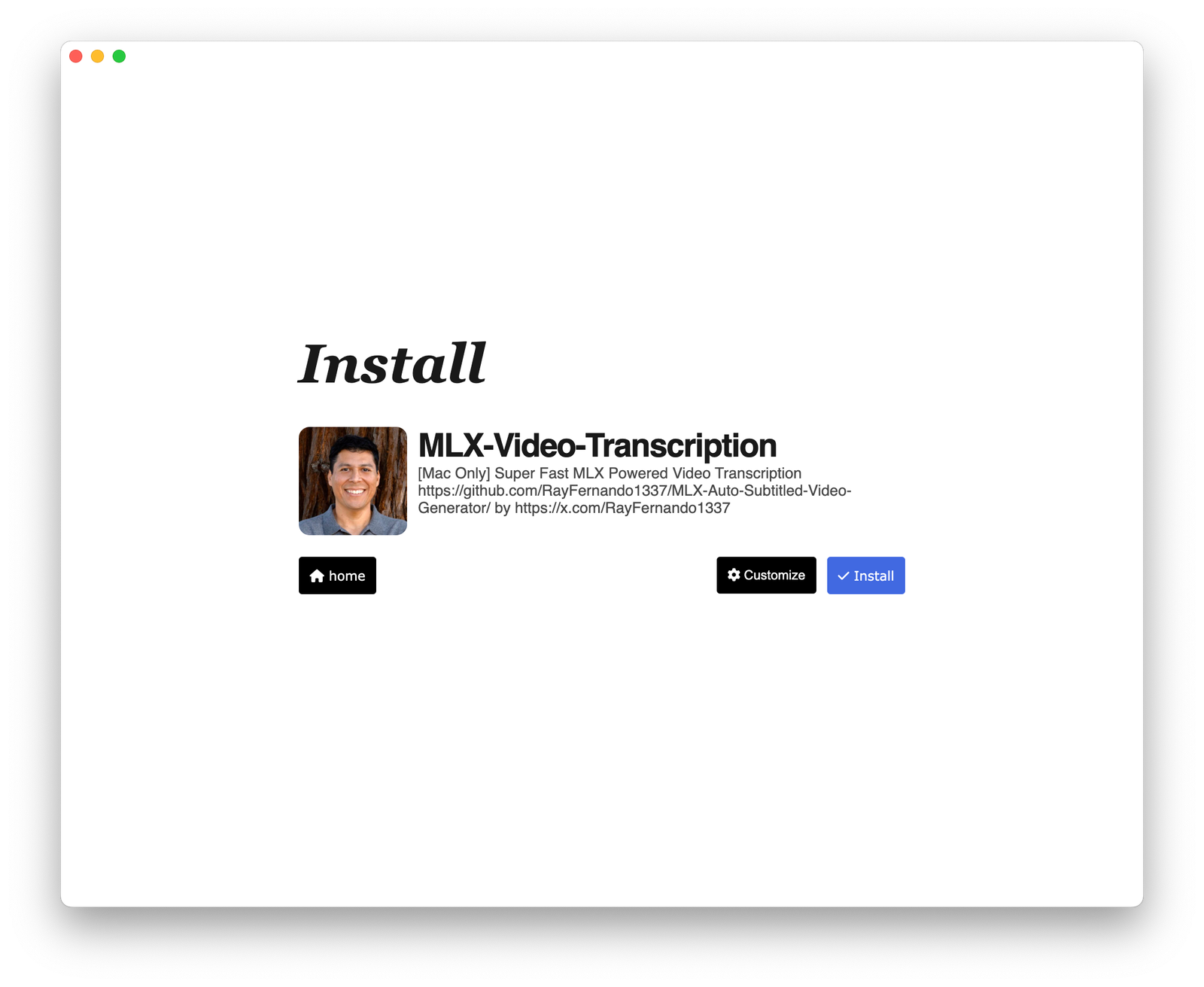
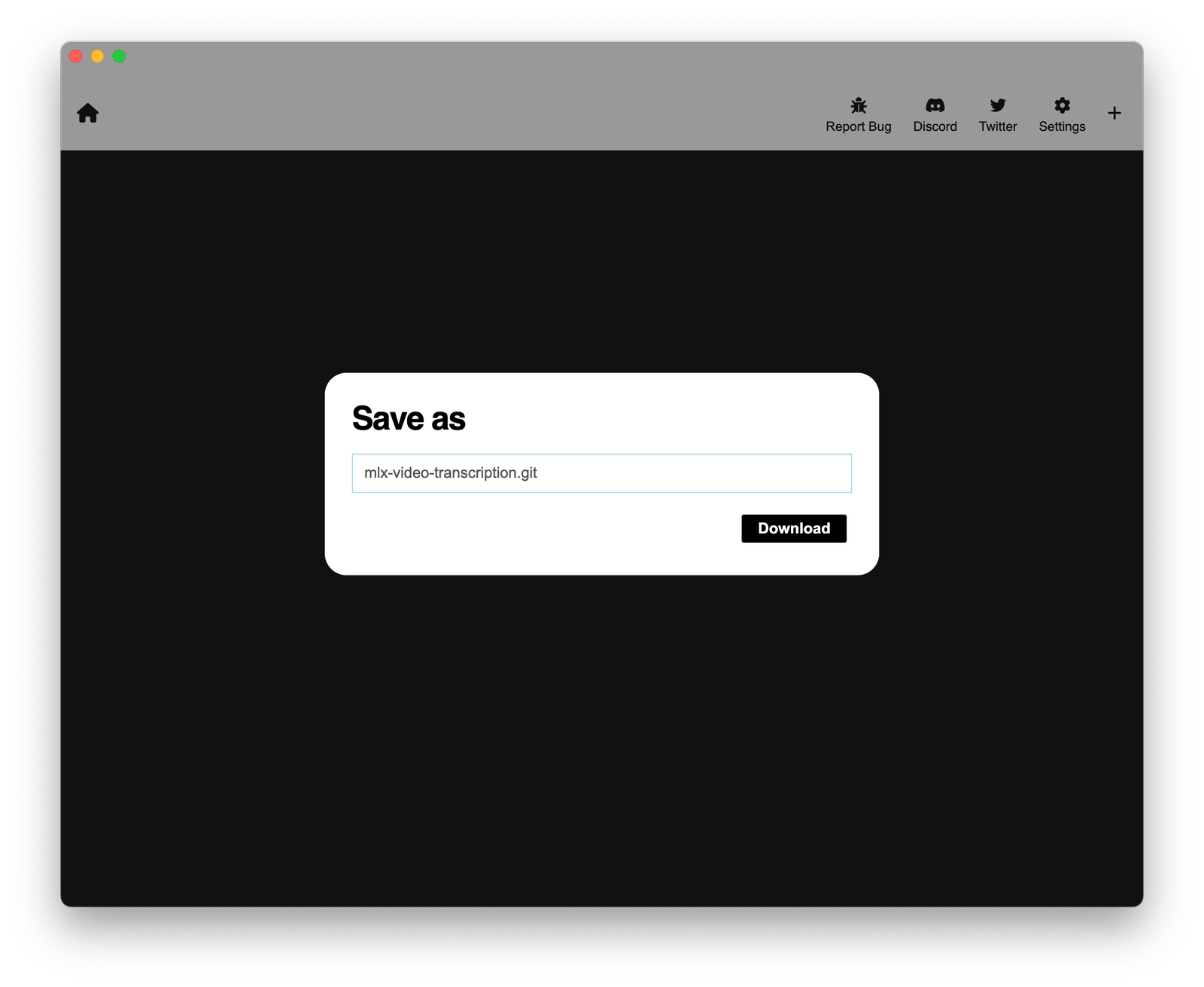
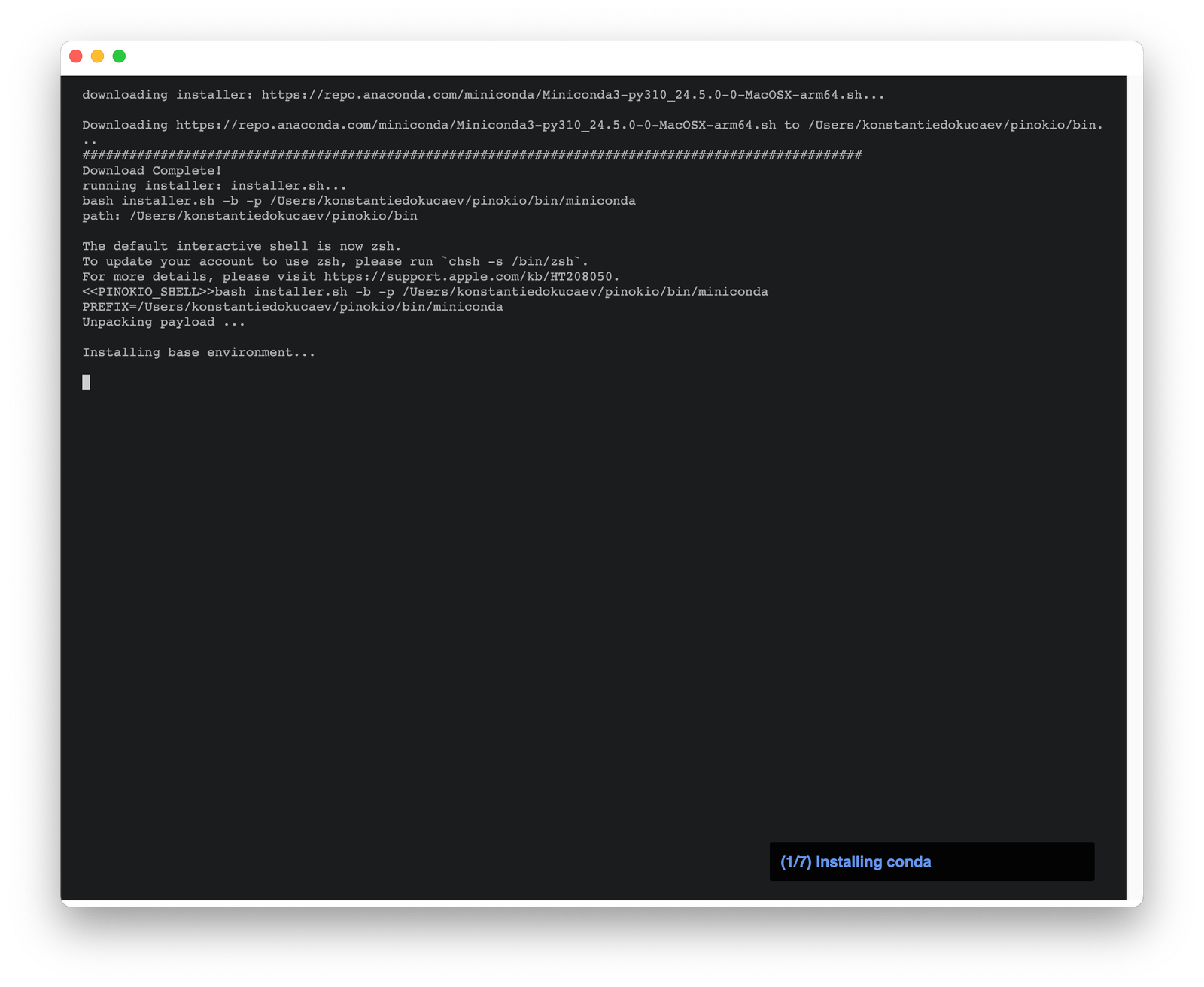
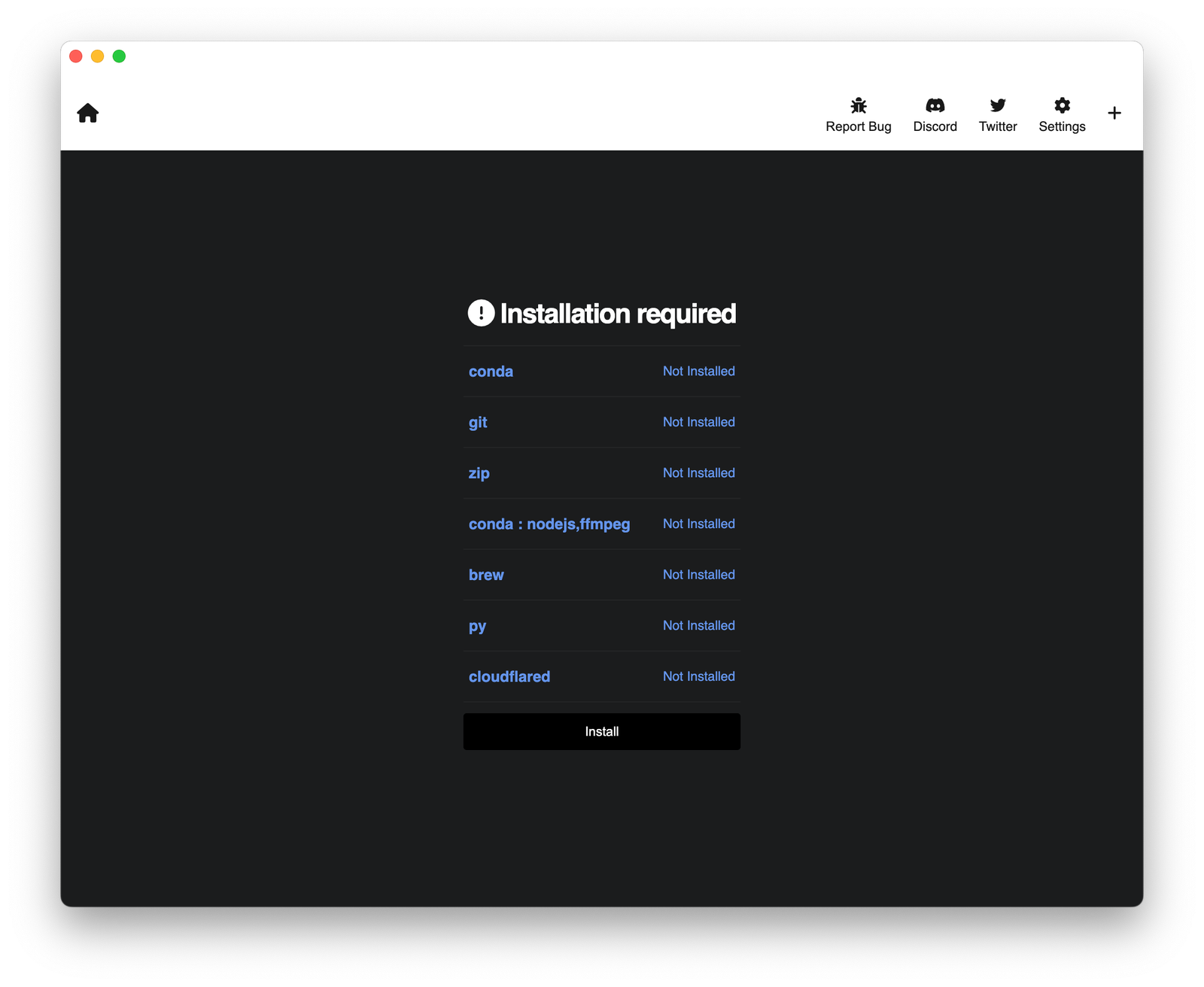
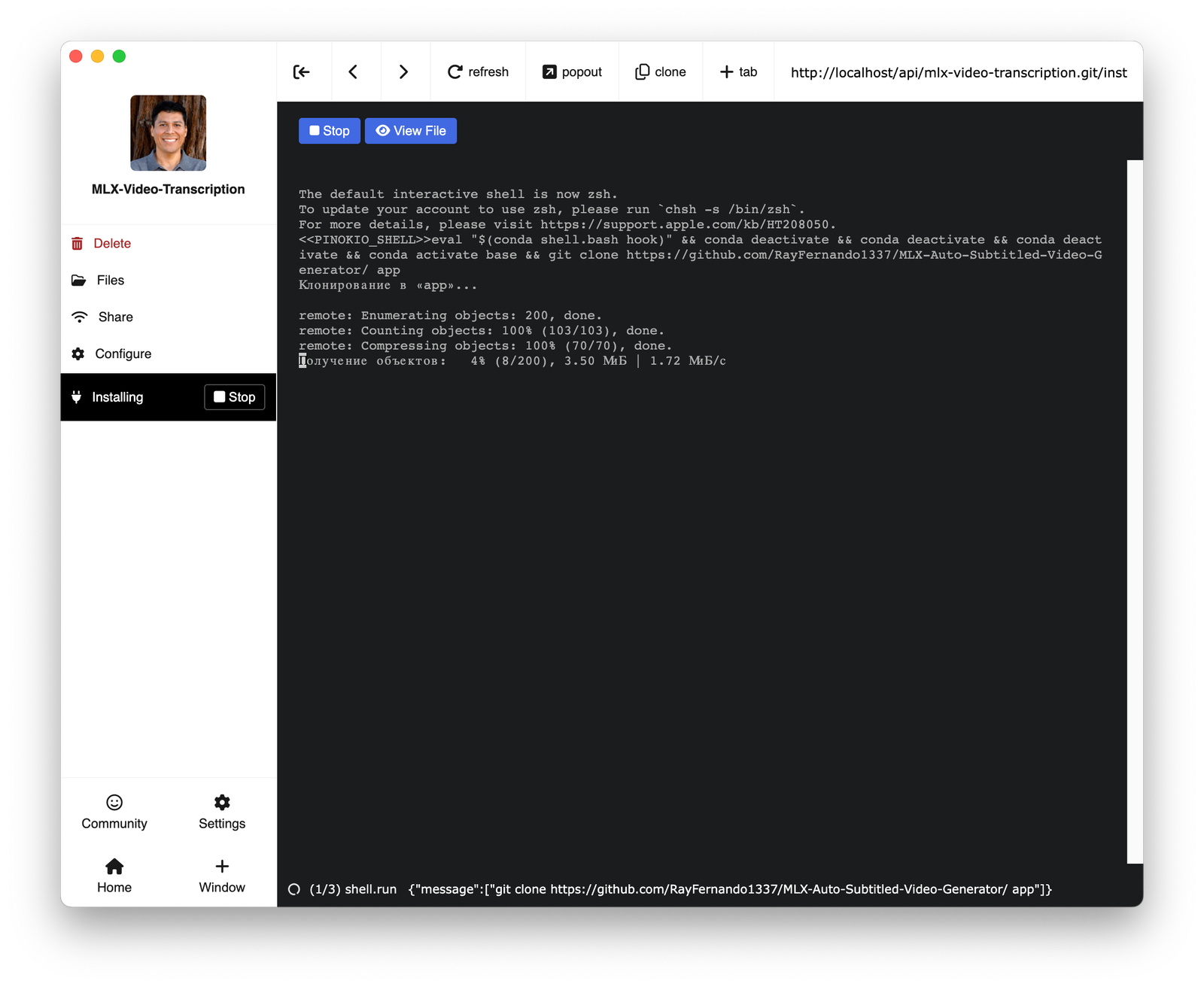
After a successful installation, you can call up scripts from the main Pinokio window. Upon launching them, a window will open with instructions in clear, understandable English.
For example, I installed a script for working with a neural network to transcribe video to text. All I had to do was open the video file and select the neural network model for transcription.
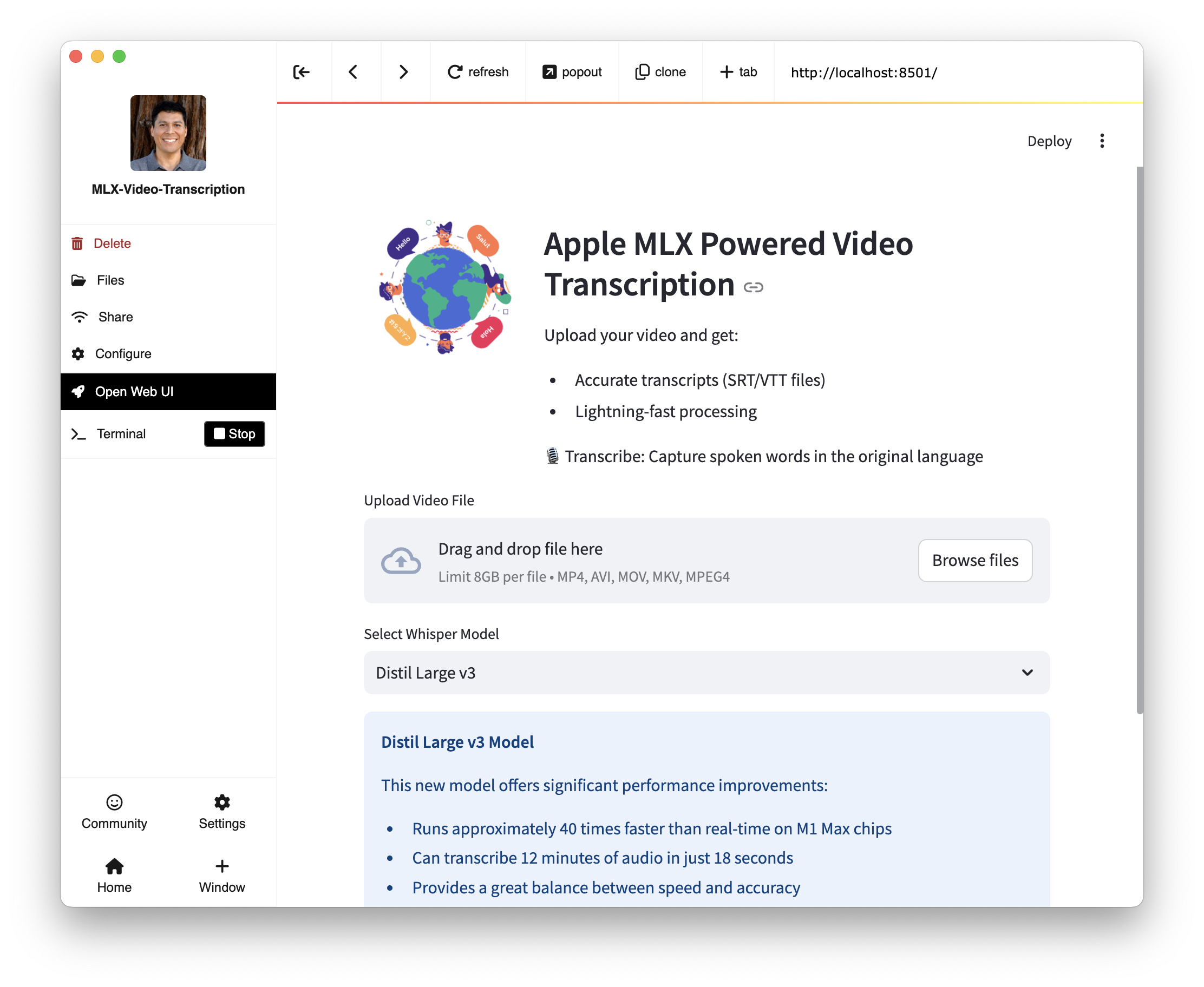
After some time, I was able to extract text from the video, which could be downloaded as a file for further processing.
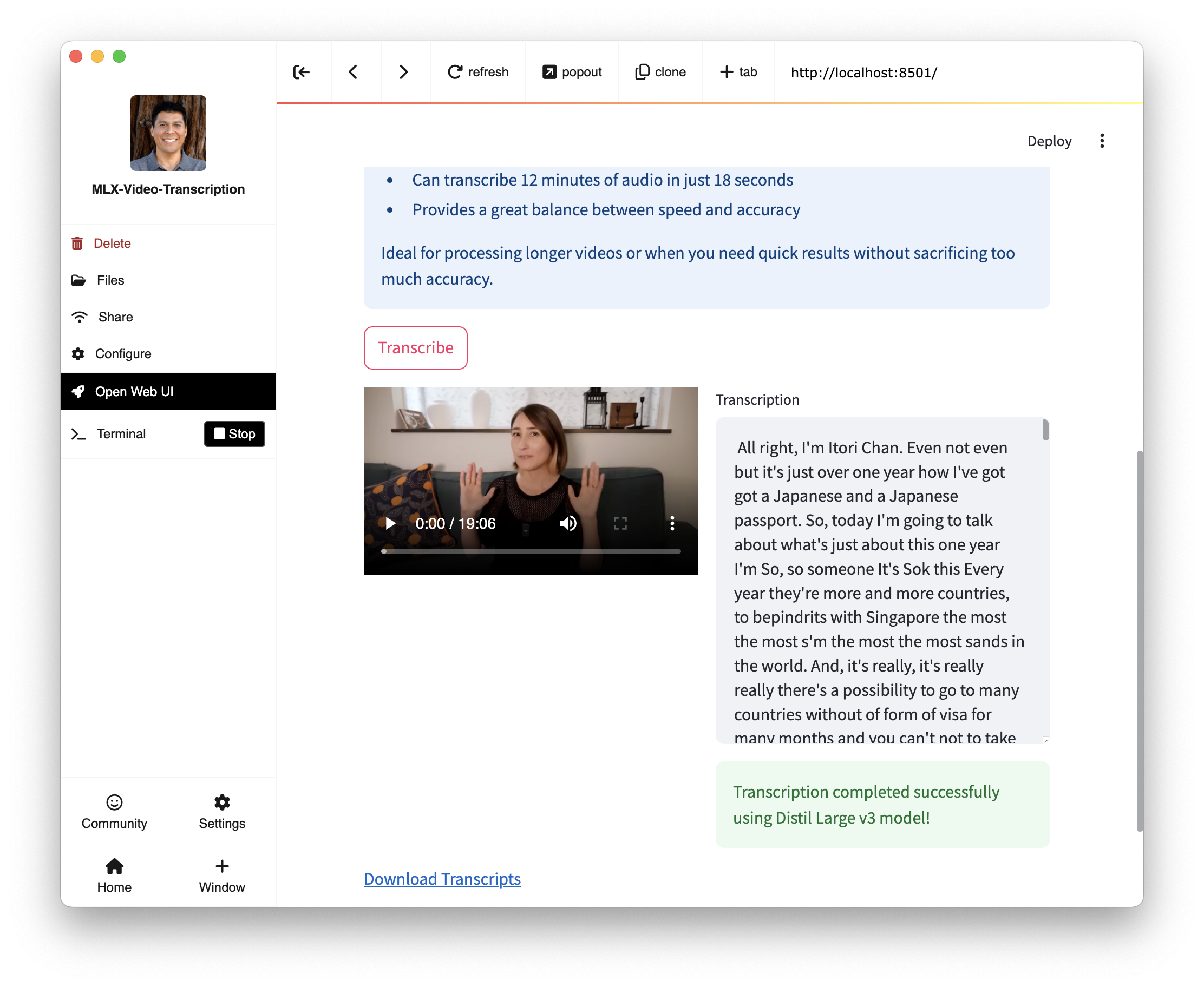
So, Can You Open Any Application or Not?
If you’re not a programmer, the answer is no. But for programmers, it’s indeed possible to not only create mini-neural networks and quickly run them but also automate a wide variety of tasks.
For this, I recommend going through the documentation and learning how to create your own scripts.
Final Thoughts
This app was recommended to me by subscribers, and honestly, I’d be interested to know what they use it for.
As for me, Pinokio didn’t seem particularly useful. If you can’t write scripts yourself, you’ll have to rely on community scripts to automate your specific tasks. However, there aren’t many of these scripts, and they tend to solve more global problems rather than something specific.
