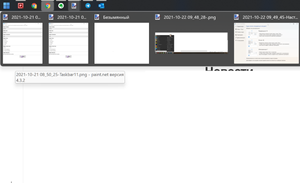There is no solution to this problem, but there are several workarounds with varying levels of convenience. I'll tell you about each of them.
The taskbar in Windows 11 was built from scratch based on Edge WebViews, and at the same time it lost some of the familiar and important features for users. Believe it or not, now you can't just grag'n'drop the application to the taskbar. It is impossible to grag'n'drop a file to an application in the taskbar to open it.
There is no solution to this problem, but there are several workarounds with varying levels of convenience. I'll tell you about each of them.
Use Alt + Tab
Previously, you could drag a file to the application icon in the taskbar and open it right away. Now this cannot be done, but there is a workaround in the form of switching windows using Alt + Tab.
Unfortunately, before pressing this hotkey combination, you must first launch the final application. That is, if you want to open a file in Photoshop via transfer, you first need to open Photoshop.
When you're done, start dragging and dropping the file you want. Without releasing the mouse button, use Alt + Tab to switch to the window of the desired application. Transfer the file to it. Greate? Better than it was.
Transfer between two applications or folders
If you want to transfer a file between two applications, the easiest way is now to position the windows side by side. And then transfer the file.
Installing StartAllBack
As always, there are alternative solutions from the developers. This time we need the StartAllBack application , which tries to return everything as it was.
Unfortunately, at the moment, transferring to the Taskbar does not work for all applications. But the developers are aware of the problem and are constantly making improvements to their program.
Immediately after installation, you get the good old Windows 10 taskbar with all its features. Well, or so.

In the application settings, you can change the style and behavior of the new old Taskbar.


Modifying the registry
This method has a drawback. After applying it, the Start button, search and cortana will stop working for you. The icons will still be displayed, but that's about it.
Open the registry editor and go to it along the path HKEY_LOCAL_MACHINE\SOFTWARE\Microsoft\Windows\CurrentVersion\Shell\Update\Packages
In the directory, create a new 32-bit DWORD Parameter named UndockingDisabled.

Go to editing the key. Select the decimal number system and enter the value 1.

Close Registry Editor and restart your computer. Everything should work now.
For me, the coolest solution of all was the installation of StartAllBack, which I recommend you do. Now my taskbar is on top, and you can do it on the side. At the same time, file transfer and folder previews work.